Processes and Steps for How to Fix Items Stuck in Printer Queue on Windows 10. – When printers queue deleting stuck on Windows 10 you cannot proceed further. Cancel all Documents option refuses to function in this case and the printer queue doesn’t respond to a click. So it becomes impossible to continue the Printing job ahead.
In a few cases, restarting the PC does a trick to fix Items Stuck in Printer Queue, but it doesn’t occur always. Hence, here you will see 5 ways in regard to fixing this issue. You need to follow the ways one by one and once the issue is settled this will be your solution.
Items Stuck in Printer Queue Windows 10
Way – 1
Step 1 – Click Start icon, write Services, and Press Enter key.
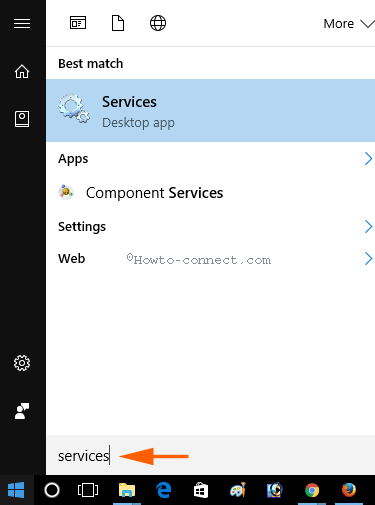
Step 2 – Select Print Spooler and for discontinuation of the running Service, click Stop Service on the toolbars.
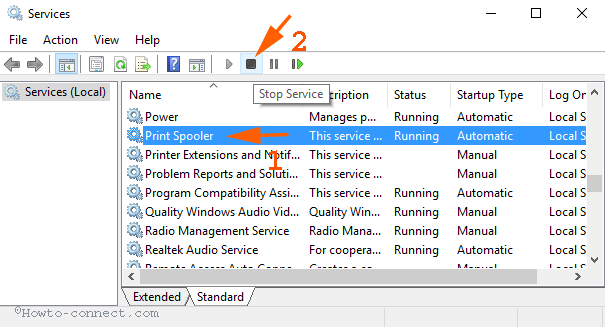
Step 3 – If printer queue won’t delete using the toolbars, click on Restart Service on the toolbars. This will work effectively to recontinue your Printing job.
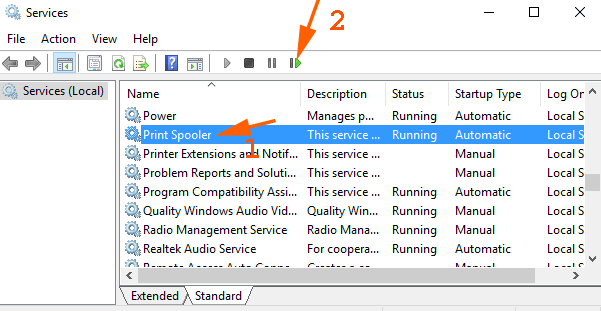
Finally, make certain if you have solved printer queue is not clearing excellently on your Windows 10 system.
Way – 2
Step 1 – Press Win & I integrally and click on Devices on Settings program.
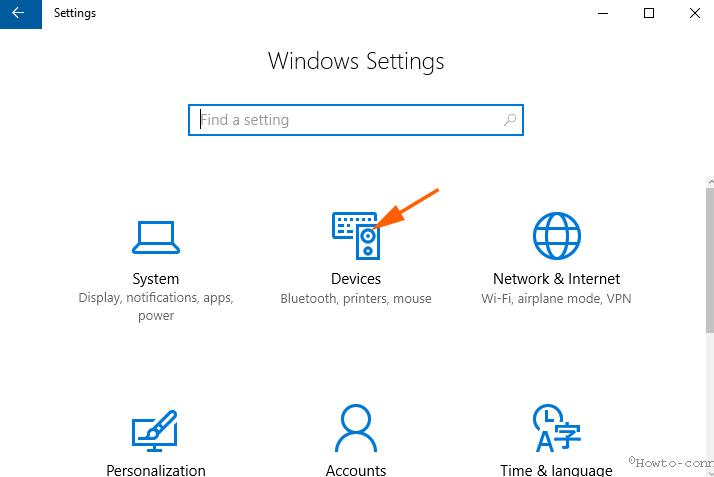
Step 2 – On the right pane, click on the Printer whose Items are Stuck in Printer Queue.
Step 3 – You find 3 buttons just under the Printer name Open Queue, Manage, Remove device. Click on Open Queue.
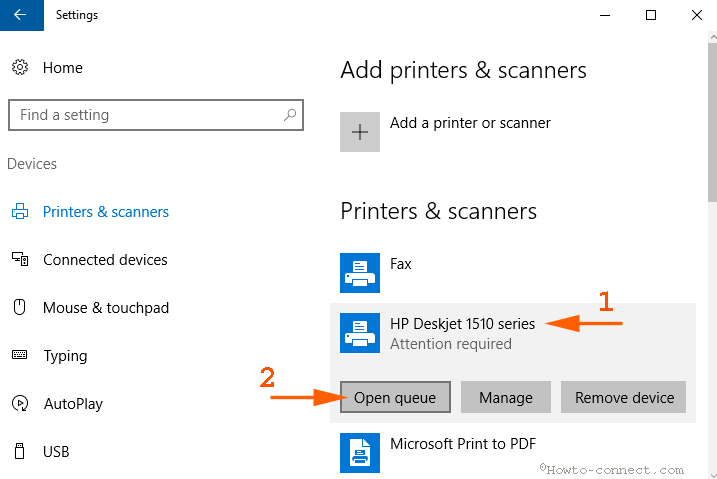
Step 4 – Lastly, right click on your Printer Window and choose “Cancel All Documents” option on the list.
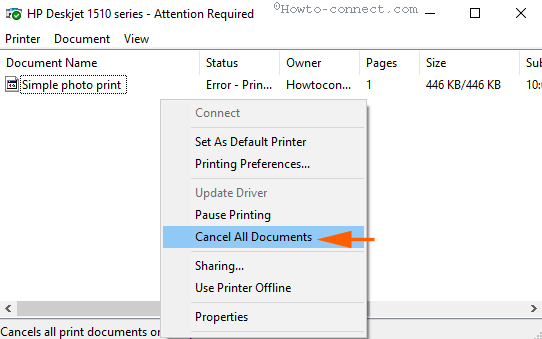
Way – 3
Step 1 – Click Start button, write control panel, and press Enter. This will make the control panel visible.
Step 2 – Find “Device and printers” in the list on control Panel and once you have located, click on it.
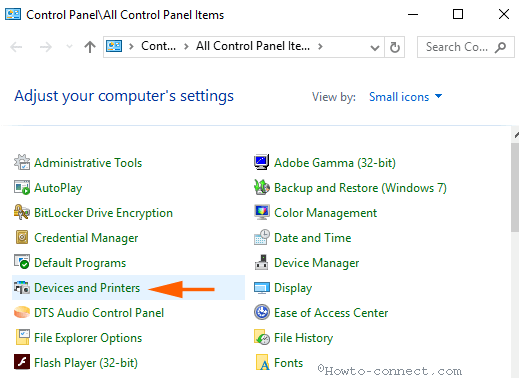
Step 3 – The Window will display you a list of Printers in the lower part. Right click on the Printer functioning presently in the list and choose See what’s printing.on the menu.
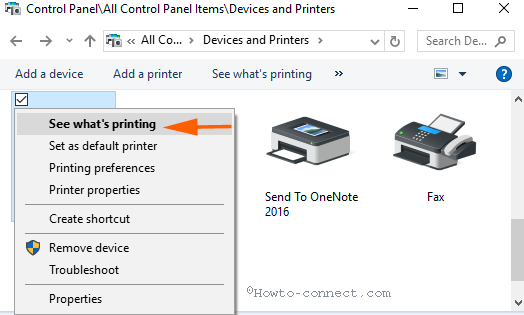
Step 4 – When you right click anywhere on the Printer Window, it will reveal several options on a menubar. Select Cancel all Documents.
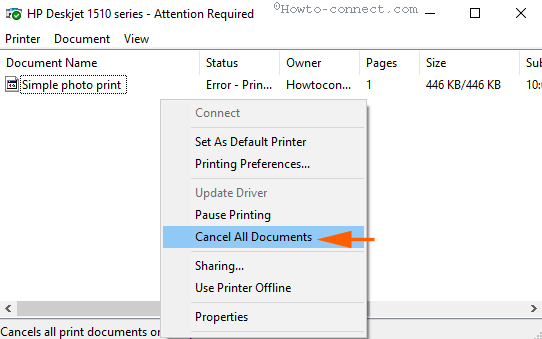
Way – 4
Step 1 – Open File Explorer and Copy the below written path. Paste it into File Explorer address bar furthermore, click Enter.
%windir%\System32\spool\PRINTERS
or
C:\WINDOWS\System32\spool\PRINTERS
Step 2 – Once you access the PRINTERS Directory, delete Entire stuff from here.
This will also fix printer queue not deleting in Windows 10.
Way – 5
Delete Printer Queue Batch File
Download the clear printer queue batch file from below and double click on it.
Conclusion
So, these are the methods and steps to Fix Items Stuck in Printer Queue on Windows 10. You have seen 5 ways here, but the easiest one is the downloadable bat file (capable of removing all the jammed jobs in only a double click).

