Windows 10 updates are critical to preserve the system’s security and speed, but they may be a cause of annoyance when they fail to install correctly. On 13.06/2023, Windows received Patch Tuesday security update for respective versions. But several users complain that they can not receive the packages due to certain errors. We have already discussed Fix KB5027231 Failed to install with Error in Windows 11 22H2. If you are tired of KB5027215 failed to install with error codes 0x800f0922, 0x80073701, or others, this post will give you solutions.
When you are unable to install KB5027215, you can try alternative method, reset Windows update cache, and run troubleshooter. Furthermore, in this discussion, we will look at possible reasons why the concerned error code is hindering the installation process and offer practical methods to help you overcome the issue. By the end, you should have a better idea of how to deal with this problem and keep your Windows 10 system functioning properly. Let’s get started and solve the enigma through this blog!
KB5027215 failed to install in Windows 10
Here is how to fix KB5027215 failed to install in Windows 10 –
Utilize Standalone Package from Microsoft Update Catalog
Did you know that relying on the Microsoft Update Catalog and installing the KB5027215 update through the Standalone Package can potentially fix this error? It’s a straightforward method that bypasses installation issues. All you need to do is follow the steps mentioned below:
- Go to the Microsoft Update Catalog webpage.
- Click on the Download button for the file compatible with your processor.

- Click the link from the popup page.
- Open the downloaded file (.msu).
windows10.0-kb5027215-x64_45971faad5d92b3fe36347a915dd7144b7f3f0c0.msu
or
windows10.0-kb5027215-x86_cc0a610e47eef5b404e5530b73ab28d6f2e017d3.msu
or
windows10.0-kb5027215-arm64_132b14243965f7f30959b7c2543cca572373faa7.msu
- Confirm the installation by selecting Yes.
- The computer may restart multiple times during the process.
See: Windows 10 KB5027215 Build 19045.3086 update is available to download.
Run the SFC and DISM Scan
In order to deal with the KB5027215 0x80073701 issue you might want to take the help of SFC and DISM, as they have the caliber to deal with such installation problems. These help repair any corrupted system files or components causing the installation failure.
- Click on Start.
- Type in – cmd.exe.
- Select – Run as administrator.
- Click Yes for giving permission.
- Then, type
SFC /Scannowand press Enter.

- Wait for the scan to finish and restart the system.
- If the error persists, open Administrator: Command Prompt again with help of the first three steps.
- Run the following cmd commands:
dism /online /cleanup-image /checkhealth
dism /online /cleanup-image /scanhealth
dism /online /cleanup-image /restorehealth- Restart the PC after executing the commands.
Read: Fix Google Chrome Problems KB5027231, KB5027215 in Windows 11 or 10.
Use Windows Update Troubleshooter
One of the most effective ways to fix KB5027215 failed to install in Windows 10 with error codes like 0x800f0922, 0x80073701 is by using the Windows Update Troubleshooter.
- Click on Search and type Troubleshoot.
- Select Other Troubleshooters in the Settings app.
- Find Windows Update and click on Run.
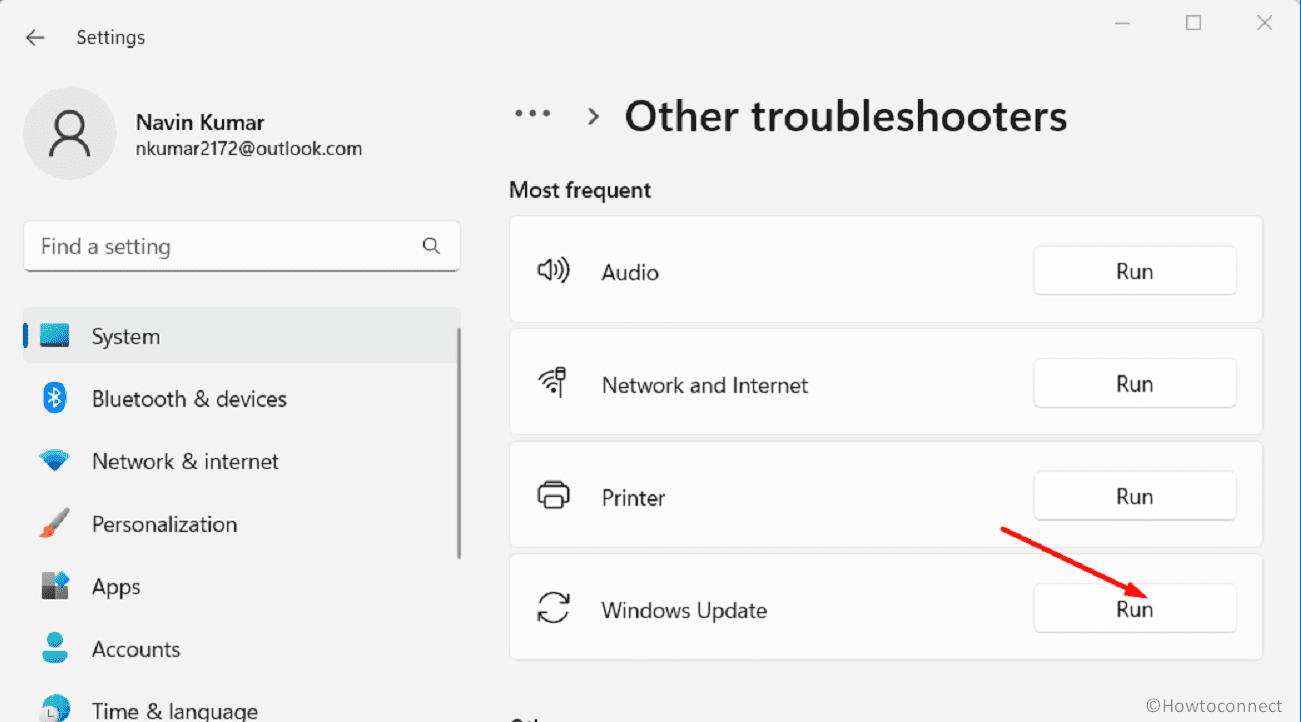
- Wait for the tool to complete running.
- Now go to Windows UpdateSettings and Check for updates.
Use Common Windows Update Troubleshooter on Windows 11, 10, 8.1, 7
Clear and Reset Windows Update Cache
If you haven’t fixed the issue till now, it’s time you start cleaning the Windows update cache. As the cache holds temporary files that are needed for the process, sometimes, when these get messed up or are too old, cause the update to fail.
When you clear them, you’ll get rid of any troublesome files and begin the update process with a new start.
- Download the file Reset_Windows_11_update.zip.
- Then, right-click on the archive.
- Choose – Extract All….
- WuReset.bat may be found in the unzipped folder.
- Right-click on this bat file and select Run as administrator.
- Just press any key to continue.
- Allow the scripts to do their work and at last, restart your device.
Modify Services
Another alternative to resolve the KB5027215 failed to install in Windows 10 error is by altering the settings of the CryptSvc, BITS, and Wuauserv services. These are required for the update process, and the wrong configuration of them might result in installation difficulties.
- Press Windows and Q keys.
- Type – Services.
- Hit – enter.
- Look for Cryptographic Services in the Name column of the Services window.
- Right-click on the service and select Properties.
- In the dropdown menu for Startup type, select Automatic.
- Click Start from the Services status field.
- Finally, click Apply and OK.

- Repeat the same steps with Background Intelligent Transfer Service and Windows Update.
- Go to Settings (Win+I) > Update & Security > Windows Update, then click Check for updates.
Run Disk Cleanup
Disk cleanup may be another viable option to resolve the KB5027215 installation error code on your Windows 10. Cleanmgr (Disk cleanup) is nothing but a Windows tool that assists in the removal of unnecessary files from your system, including temporary files that may interfere with the update process.
You may evacuate space and provide a more stable environment for the update installation by cleaning out your disk. It can be used in the following ways:
- On the taskbar, click Search.
- Type cleanmgr.exe.
- Press – Enter.
- Choose (C:) from the Drive Selection wizard (Important: we assume C: is your computer’s installation drive).
- Click OK.
- Select Cleanup system files button from the window that appears.
- This time again select (C:) and hit Enter.
- Tick all boxes showing in the Files to delete area, then click OK.
- Then, select Delete Files from the verification box.
- Finally, check for updates.
Remove Third-Party Antivirus
Antivirus may be a crucial component of your system that might protect Windows from internal as well as external threats in the form of viruses and malware. But, their functioning can also lead to certain frustrating errors in the form of KB5027215 0x80073701 for which you might want to temporarily disable or remove them.
- Press Winkey and R.
- Type in appwiz.cpl.
- Then, hit Enter.
- Find the antivirus suite.
- Then, Click on the program to highlight it
- Select Uninstall.
- Click Yes on the confirmation popup.
- Follow any onscreen instructions.
- Restart the device.
- Check for updates to see if the issue is resolved.
- Reinstall the antivirus after the update.
Alter DNS Settings
This solution might not be the perfect way to fix KB5027215 failed to install issue in Windows 10, but in certain special circumstances altering the DNS settings has proved to be handy.
- Press Windows + R, type ncpa.cpl, and click OK.
- Right-click on the active network adapter and select properties.
- Select Internet Protocol version 4 (TCP/IPV4) and click properties.
- Set the Preferred DNS server to 8.8.8.8 and the Alternate DNS server to 8.8.4.4.
- Click OK and try to install Windows Update again.

Resolve Installation Error with In-Place Upgrade
You can also try In-Place upgrade to fix the concerned KB5027215 error:
- Go to this link: https://www.microsoft.com/en-in/software-download/windows10.
- Scroll down to – Create Windows 10 installation media.
- Select the Download tool now option.
- Open the downloaded media creation tool setup and choose Yes.
- Check the option to Accept the terms and conditions.
- Click – Upgrade this PC now.
- Then, click – Next.
- Select – Install.
- Finally, KB5027215 will be installed with the operating system itself.
We hope with these 9 ways you will definitely be able to fix the KB5027215 failed to install in your Windows 10.
Methods:
Utilize Standalone Package from Microsoft Update Catalog
Run the SFC and DISM Scan
Use Windows Update Troubleshooter
Clear and Reset Windows Update Cache
Modify Services
Run Disk Cleanup
Remove Third-Party Antivirus
Alter DNS Settings
Resolve Installation Error with In-Place Upgrade
That’s all!!
