In order to display advertisements on different locations, Windows 10 never misses a chance to peep into its users’ usage behavior. Among these, one is the Telemetry Service which we have already written. Apart from this, Microsoft pushes tracking cookies that keep eyes without a break on your surfing manner in the different browsers including Edge and the search movements in Cortana. The company accumulates the data to research upon and places appropriate ads accordingly on the websites of Microsoft and apps to monetize this OS.
So, the point is not all of you feel safe or sheltered when you see Microsoft is aiming ads on you. Therefore, we will elaborate here How to Keep Personalized Ads Away in Windows 10 from websites of the Tech giant and applications disapproving it on a web page to Work without interference.
Table of Contents
How to Keep Personalized Ads Away in Windows 10
These aimed personalized ads in Windows 10 are brought to you in three distinct ways –
- Through the used browser.
- Via your Microsoft account.
- Lastly through Windows apps.
So, to disable personalized ads displaying on your Windows 10, do the following tweak for distinct ways –
For Used Browser and Microsoft Account
- Begin the operation by spreading your web browser and proceed to the following link.
- In the opened page you can see the details of ads and on the right fringe two options with sliders can also be seen.
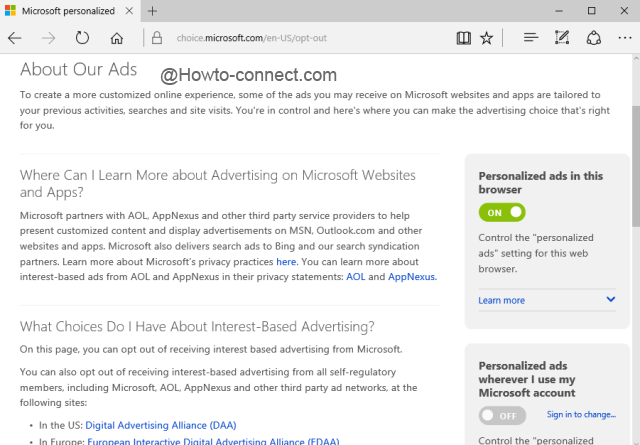
- A link is placed written Sign in to change. If you are not logged into your Microsoft account in the currently moving web browser hit this link.
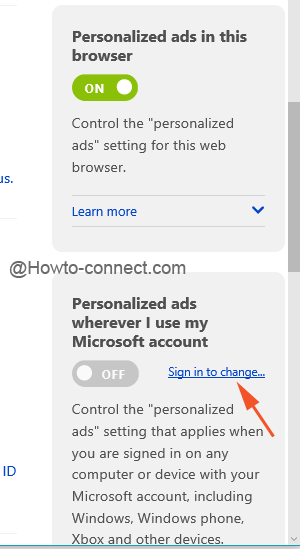
- Provide the details and perform the formalities.
- Now pull both of the sliders to OFF mode in order to Keep Personalized Ads Away in Windows 10 in browsers.
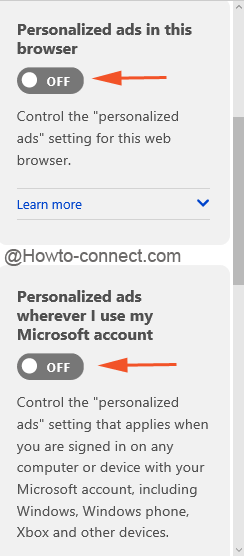
For Windows Apps
- Spread out the Start Menu to opt for the Settings program.
- From the list of segments, navigate to Privacy.
- See the first one on the left fringe, General.
- On the other portion of the General, many options are observable. But you need to put OFF the first one that apprehends as Let apps use my advertising ID for experiences across apps.
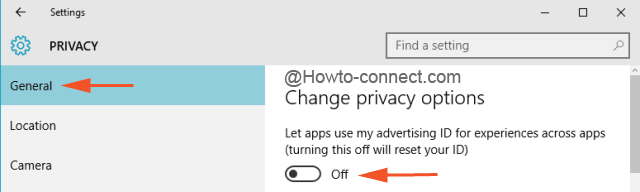
- Note that this will reset the advertising id.
Explore Windows 10 without a distraction and no more aimed ads will disquiet your privacy concerns whether it is browser or application.