Launching Google Chrome on Windows 8 or 8.1 PC opens the browser at desktop and Metro Screen both locations at the same time. But, after you close Chrome on Desktop, the browser runs as metro app so far. For confirmation, you can look upon your start screen after closing chrome on the desktop where Google Chrome would be running as app. Task Manager also endorses that the browser is still running in background. You know well what would be the result. It affects PC Speed and performance at one side and at the other side different components of the browser consume internet data as well.
For solution, you can open chrome in different modes separately. You can start Google Chrome either in Desktop or in Windows 8 mode. This Tutorial will help you to Start Google Chrome Browser either in Desktop or Metro Apps mode. Follow the steps:
Launch Chrome Either in Desktop or in Windows 8 Mode
1. Create two shortcuts of Google Chrome on desktop.
2. Rename the first shortcut to Chrome Desktop and the second one Chrome Metro.
4. Right-click on the shortcuts and select Properties.
5. Click on the Shortcut tab.
6. Edit words as given below in Target option.
7. Edit –force-desktop for Google Chrome in Desktop Mode.
8. Edit –force-immersive for Google Chrome in Metro Mode.
Noe: Must add a space between hyphen and target file name as shown in the screenshot below.
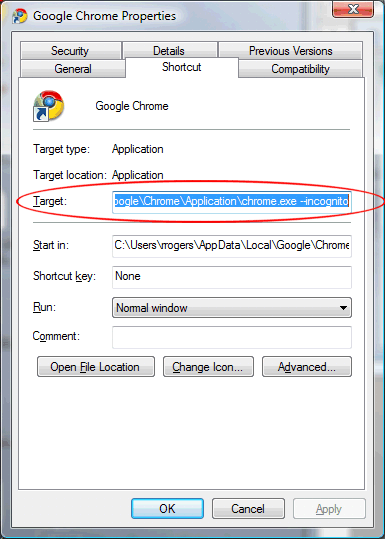
9. Keep Chrome Desktop shortcut on the desktop and place Chrome metro shortcut in the folder:
C:\ProgramData\Microsoft\Windows\Start Menu\Programs\
Shortcut will appear in your Start Screen automatically, if not then restart your PC. Be careful and never
open both modes at same time and never erase the full Target name, you only have to rename it.
Must Read: