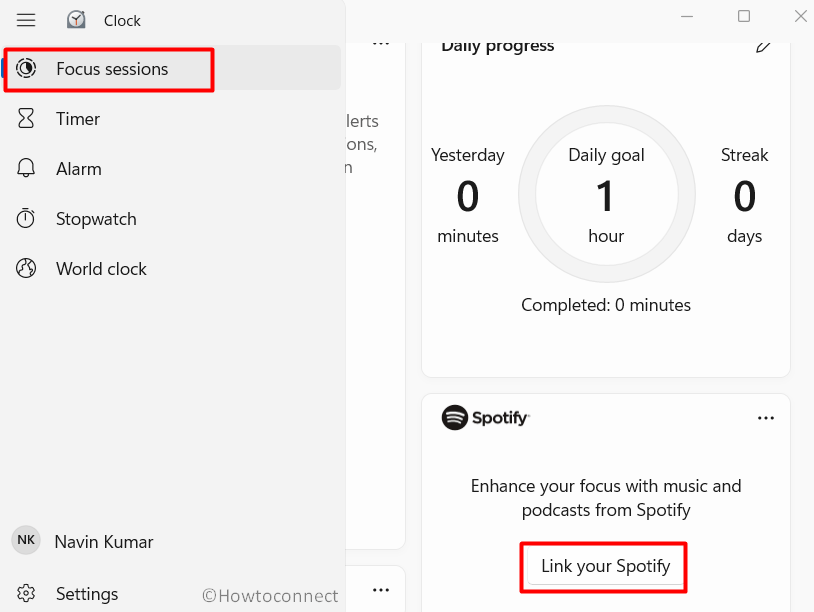Sometimes, you find a strange situation in Windows; this issue is a perfect example. Focus session is a feature in Clock that helps to minimize distraction and concentrate deeper when working. Music can play a big role in this task so Windows 11 provides an option to integrate Spotify. This is the button Link your Spotify which does not work when clicking. So, here the topic is to fix Link your Spotify not working on Clock Focus Session in Windows 11.
The integration of Spotify with Focus Session has the potential to revolutionize the way you work, particularly if you find that music helps you concentrate. By connecting your Spotify account to Focus Session on Windows 11, you can access a variety of curated focus playlists. Moreover, you can also choose to play your preferred music while working, allowing you to customize your listening experience. Anyway, here we are going to resolve Link your Spotify not working Connecting to a service issue in Windows 11. See: Fix Spotify Error code auth 74 in Windows 11 or 10 (Solved!).
Table of Contents
Link your Spotify not working in Clock Focus Session in Windows 11
Here is how to Fix Link your Spotify not working in Clock Focus Session in Windows 11 –
Way-1: Reset Clock and Spotify apps
First of all, let’s be clear that neither Microsoft nor Spotify has acknowledged this issue as bug or provided any update up to now in this concern. When they release any information we will update this post.
Since this error occurs because of Clock app and Spotify resetting each of them successively can provide relief. Apps settings include Installed apps that allow to you reset, repair and terminate any application when needed. We will have to follow that. When you reset them the fresh configurations of the applications are likely to have less chance of bugs and issues. So, head to the steps:
- Press Windows and I keys.
- From the left panel, click on Apps.
- Navigate to the right side and select Installed apps.
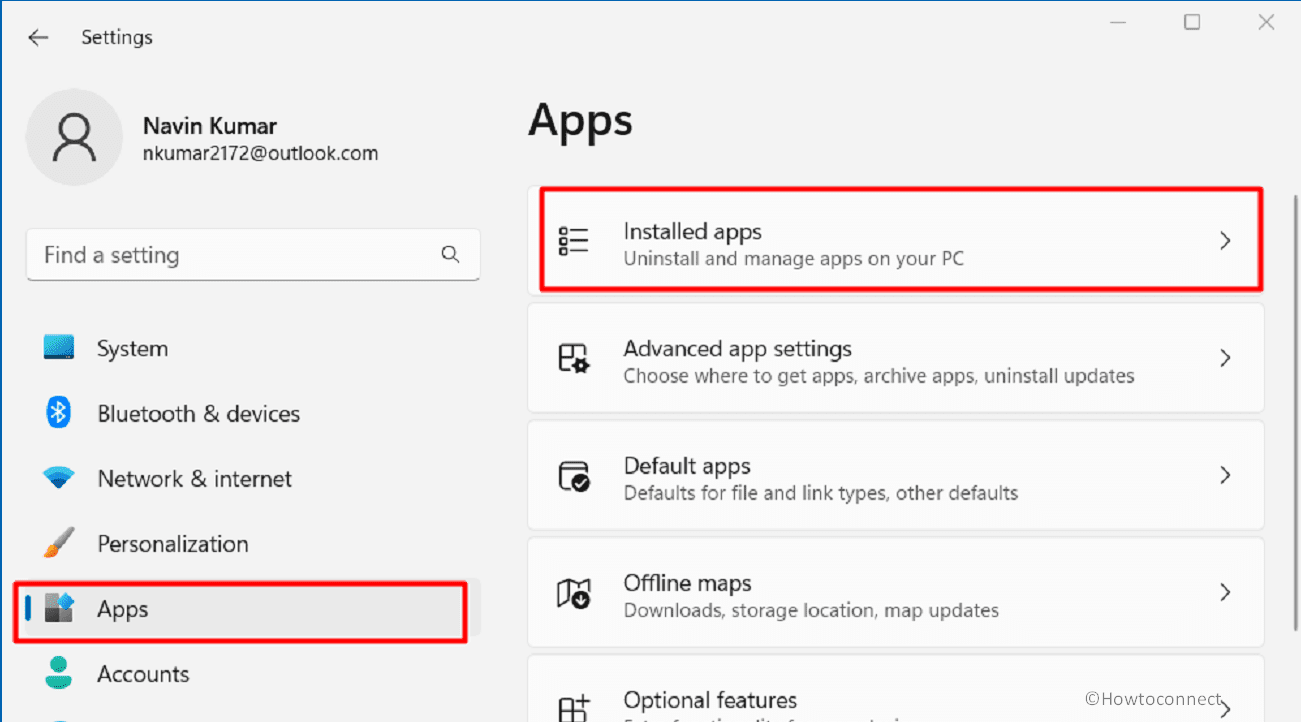
- Find Spotify in the list. You can use filter to locate the app easily.
- Once found, click on the 3 dots icon (ellipsis) and select – Advanced options.
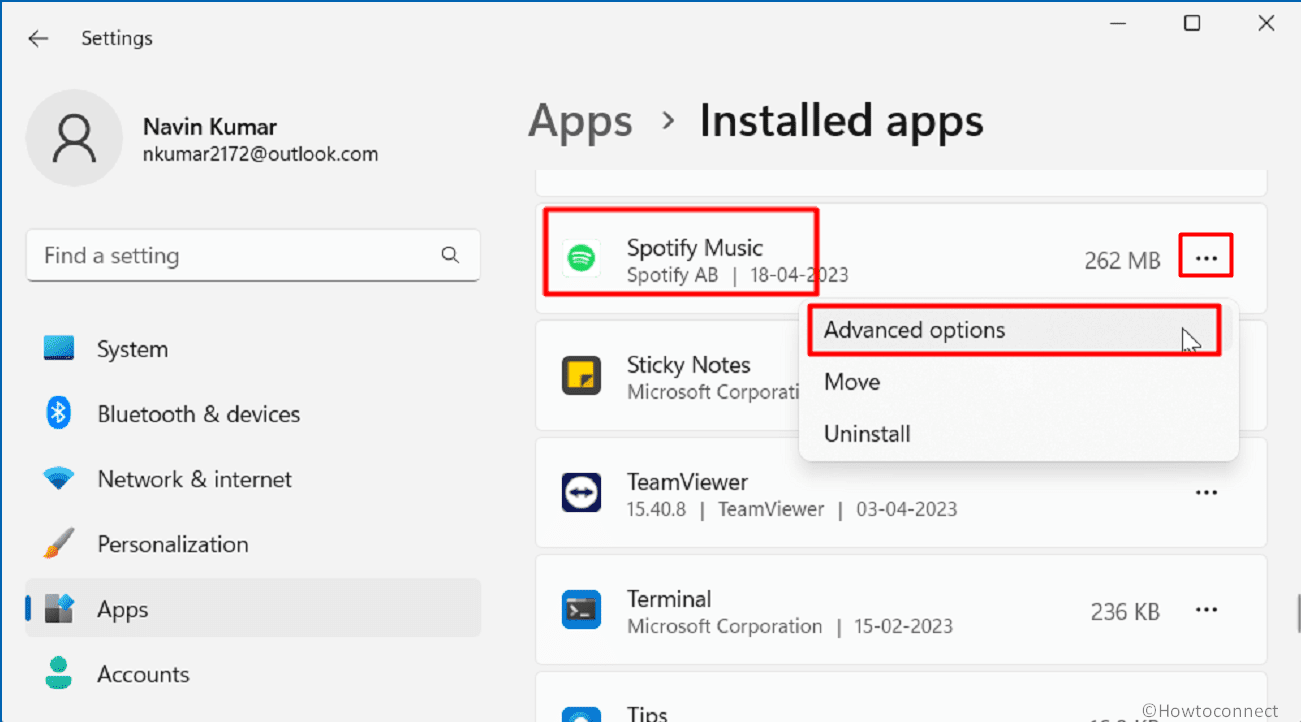
- From the next page, click on Reset.
- To confirm the process again select “Reset” from the pop up.
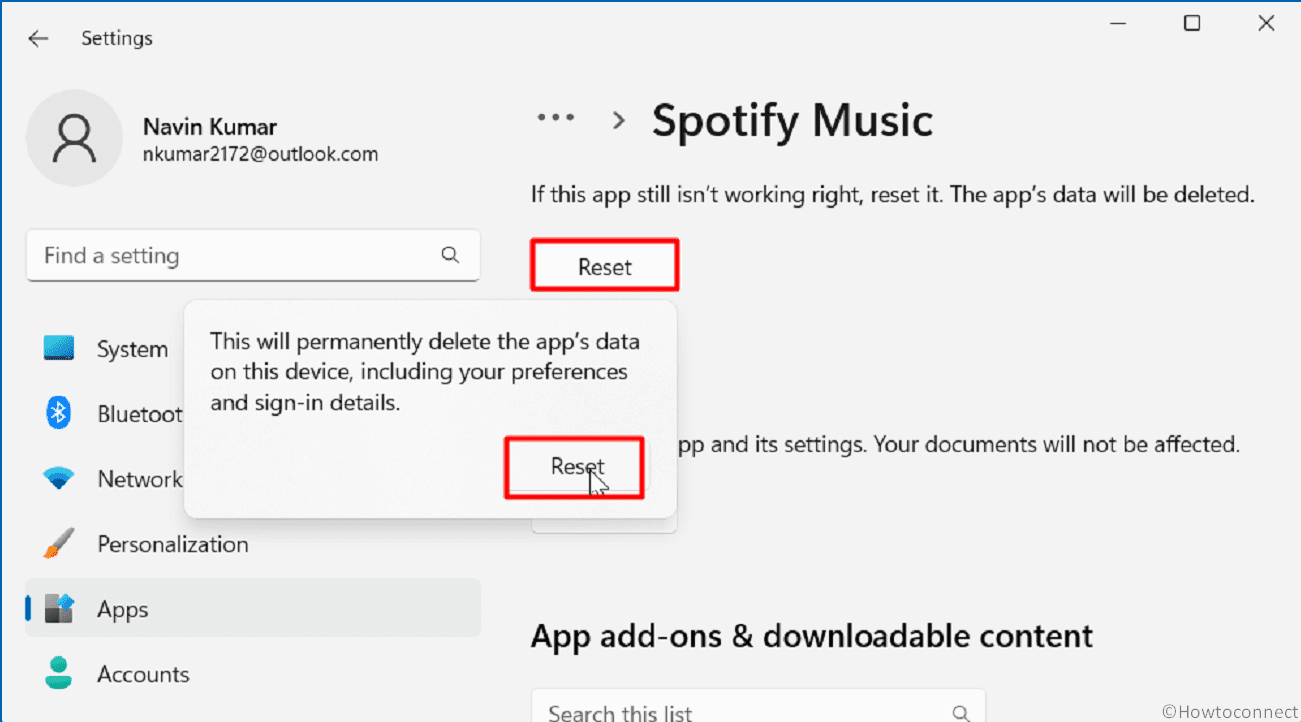
- Then back to the Installed apps Settings page.
- Search Clock.
- Click the ellipsis icon (…) for Clock and select – Advanced options.
- Click Reset and confirm the prompt.
- Check if the “Link your Spotify” can connect to the app.
Way-2: Update Spotify and Clock apps
Obsolete versions of these apps might be the root cause of Link your Spotify not working in Clock. Therefore, update them using Microsoft Store using below instructions:
- Click on Microsoft Store icon from Taskbar or Start menu.
- From the left pane, click on the Library icon and let the list of apps load.
- Go to the right panel and click on the Update all link.
- Give some time for the process and restart the computer.
- Then try to Link your Spotify if it works.
Way-3: Reset Microsoft Store
Corrupted Microsoft Store is another reason behind the Link your Spotify problem on Click app Focus Session. The malfunction may prevent the apps from working properly and prevent connecting to a service in the clock app. So Resetting the Microsoft store is likely to fix the issue if you follow the guide:
- Right-click on Start and select Run.
- Type – WSReset.exe.
- Press – Enter.
- Administrator: Command Prompt will appear resetting the store.
- Once it is converted to The Microsoft Store try to link Spotify.
See 5 Ways to Reset Microsoft Store in Windows 10.
Way-4: Make sure that you have logged in to the Spotify app
Once you reset the Spotify app you will be automatically logged out from the application and need to log in again. So, open the app and follow the instructions to login then try to Link your Spotify from Clock.
Way-5: Uninstall and reinstall Spotify
Sometimes, bugs in the app create mess and do not let Spotify respond when Clock calls. Uninstalling and again installing the application again can remove this hurdle and fix Link your Spotify not working in Clock Focus Session in Windows 11. Hence, follow the steps:
- Press Winkey and I and select Apps.
- Click on Installed apps.
- Move down and reach Spotify. Click on 3 dots menu and select Uninstall.
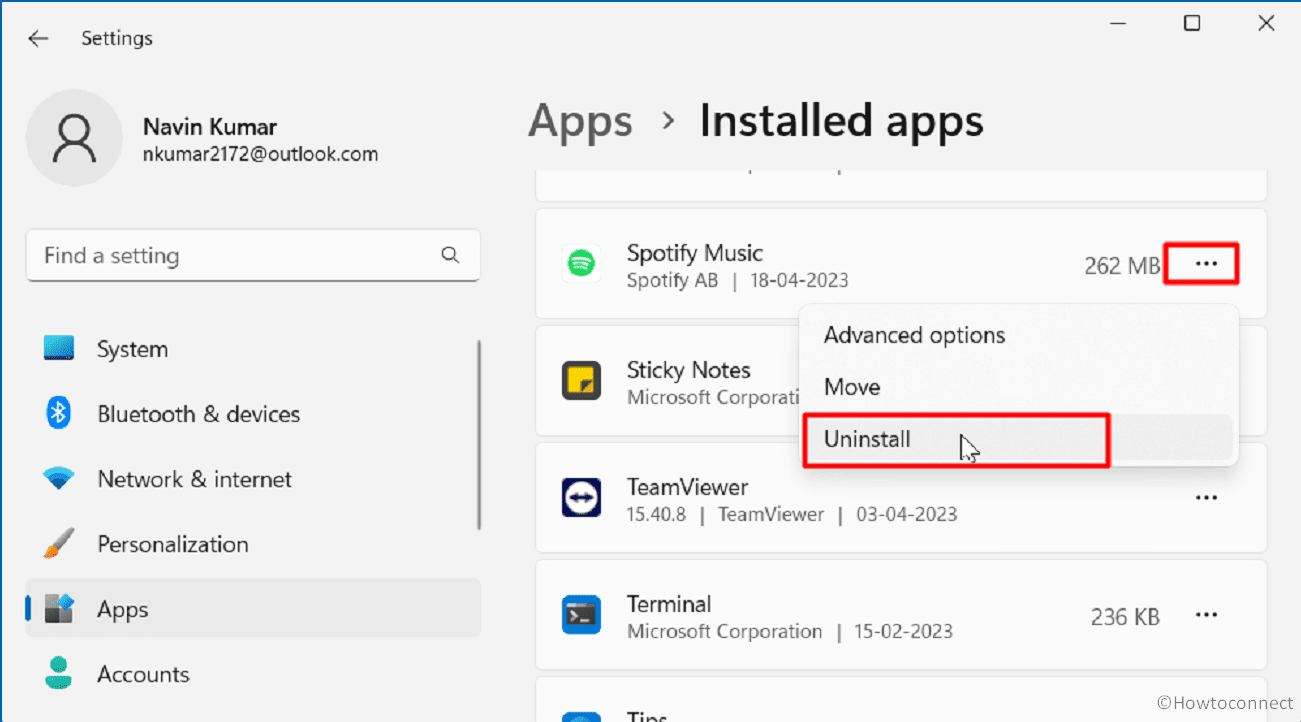
- Again, click on “Uninstall” in the pop-up.
- In the same way, remove Clock app from the Installed apps settings page.
- Open Microsoft Store and write Spotify in the search bar.
- Select Spotify – Music and Podcasts from the dropdown list.
- Click on Get.
- Similarly, install the clock from Microsoft Store and then try to Link your Spotify.
Way-6: Use the DISM and System File Checker
DISM (Deployment Image Servicing and Management) and SFC (System File Checker) are both Windows command-line tools to diagnose and repair issues with Windows and these can be helpful in this Spotify case. SFC utility curates the system files that may be broken due to conflicts among Windows components and third-party programs and DISM repairs the installation media. Here’s how to run them:
- Press the Windows key on your keyboard.
- Type – cmd.
- Right-click on “Command Prompt” and select “Run as administrator”.
- Type “sfc /scannow” (without quotes) and press Enter.
- Wait for the process to complete (this may take some time). After you see Windows Resource Protection did not find any integrity violations, reboot the device.
- Then run the following cmd commands sequentially:
dism /online /cleanup-image /checkhealth
dism /online /cleanup-image /scanhealth
dism /online /cleanup-image /restorehealth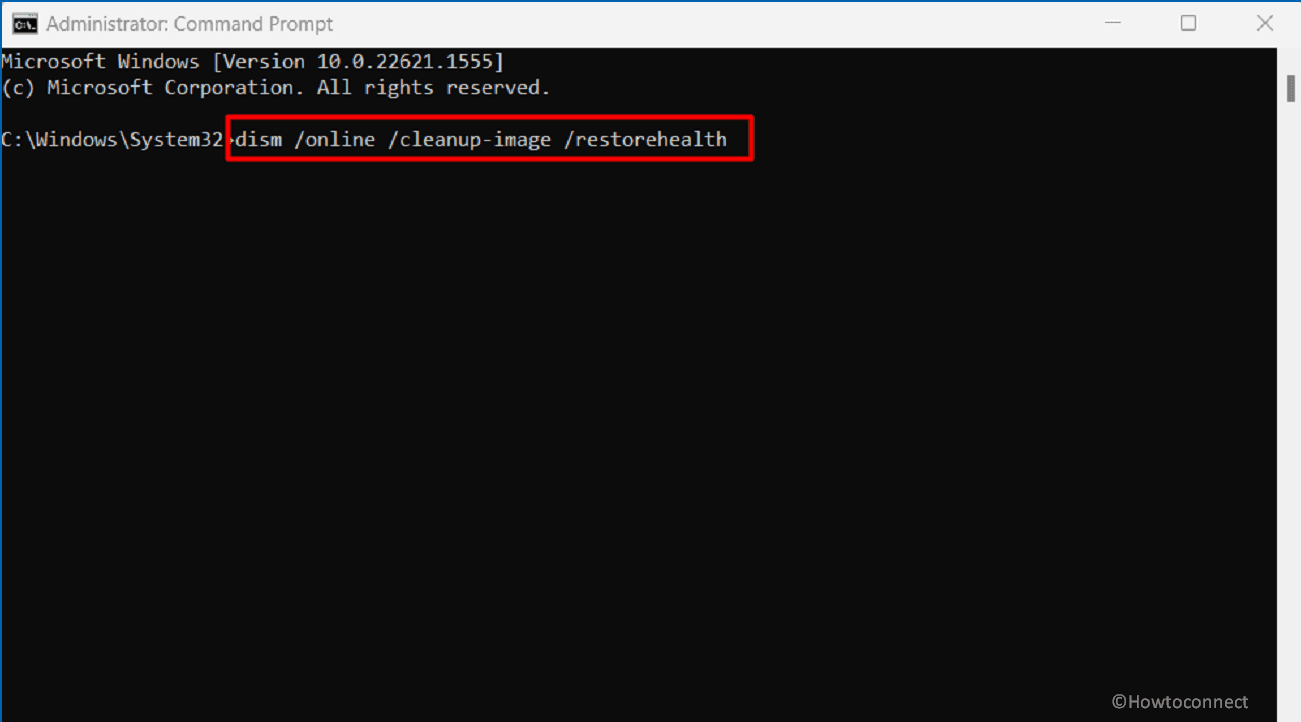
- After every command is run, restart your computer.
See – SFC /Scannow, DISM.Exe, CHKDSK Windows 10.
We hope the 6 methods would have fixed Link your Spotify not working in Clock Focus Session in Windows 11. In case the issue still persists contact to Microsoft support or lodge feedback about the problem.
Methods:
Way-1: Reset Clock and Spotify apps
Way-2: Update Spotify and Clock apps
Way-3: Reset Microsoft Store
Way-4: Make sure that you have logged in to the Spotify app
Way-5: Uninstall and reinstall Spotify
Way-6: Use the DISM and System File Checker
That’s all!!