Procedures and Steps for How to fix Mail App Windows 10 Error 0x8500201d. – Are you experiencing trouble in receiving incoming emails to your Mailboxes? Many users are finding error 0x8500201d pop up on their mail app.
To see completely updated incoming mailboxes you need to click ‘Sync this View’ round arrow icon. Sync this View downloads new emails into the mailboxes. But for the users, this action displays Error code 0x8500201d instead of showing incoming emails. Error 0x8500201d occurs due to Sync issue. Because of this issue, new emails don’t arrive in Mail App Windows 10. Mailboxes don’t come into sync with them.
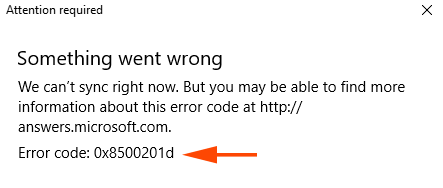
Table of Contents
Mail App Windows 10 Error 0x8500201d
Since either of the 5 ways will help you solve 0x8500201d so follow each step carefully.
Ensure that you are login with Administrator account
Step 1 – Click Win+X and select Control panel from the list of options. Locate User accounts and click on it.
Step 2 – Ensure that Administrator word is available below your Name. If you’re not login with administrator account then follow the next steps
Step 3 – Once more click the shortcut combination “Win+X”. But this time, click Command prompt (admin) from the list of multiple options.
Step 4 – Quickly you view a UAC dialog box. Select Yes on this.
Step 5 – Copy command provided below, paste into the running command prompt. Click Enter and allow the command work.
net user administrator /active:yes
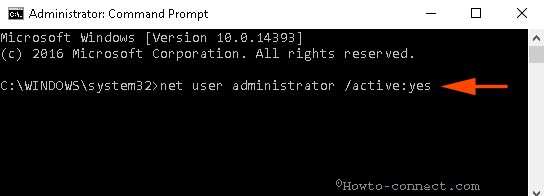
Because this command allows login with administrator account so it will fix the mailbox sync issue.
Now click the Sync View icon to check if Error Code 0x8500201d is fixed.
Check if Sync is Enabled On Mail App Windows 10
If sync is not working properly and showing error code 0x8500201d then seems that Sync is not enabled on Mail app windows 10. So, Check the sync here and enable rather than in disabled mode.
Step – 1 – Click Settings cog located on the application. This job will open Settings pane
Step 2 – Click Manage accounts on Settings pane on open Manage accounts pane.
Step 3 – On Manage accounts pane, locate your Email id showing the error 0x8500201d. Click on the found Email address to open Account settings pop up.
Step 4 – Click Change Mailbox sync Settings to check the Sync if it is enabled on the open pop up.
Step 5 – Ensure that the toggle under Sync options is in enabled mode. Also, Select the days in the dropdown from when you have not received Emails on Windows 10 due to Sync issue.
Step 6 – Finally, Close the Account settings pop and the mail app.
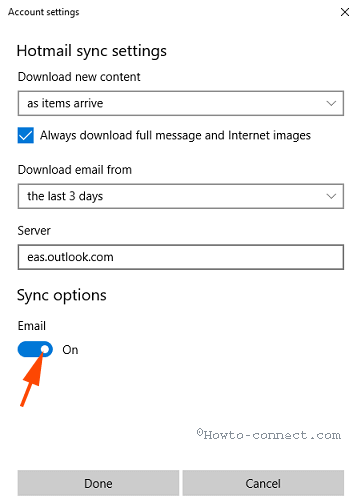
Open the application again and see if your Mail App Windows 10 Error 0x8500201d has gone.
Disable and Enable Sync Settings
Close the mail app Windows 10 if it is running first.
Step 1 – Click Win+I and allow the Setting program to appear. Once it appears select Accounts.
Step 2 – On the left pane, click on Sync your settings the last option.
Step 3 – Turn to the right pane of Sync your Settings. Now disable it by sliding the toggle to the extreme left.
Step 4 – Open the mail app, click Sync this view and again close it.
Step 5 – Now move to Sync your settings and Enable the Sync by dragging its slider to ON mode.
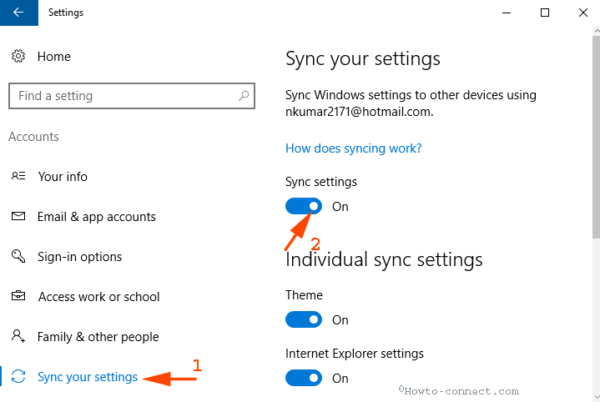
Open it again and verify whether the issue Mail App Windows 10 Error Code 0x8500201d is not anymore.
Download Pending update for Mail app from Store
Step 1 – Launch Windows 10 Store, click the picture related to Account and choose Downloads and updates from drop-down.
Step 2 – See pending updates in Mail and Calendar. If any, click the reload icon update.
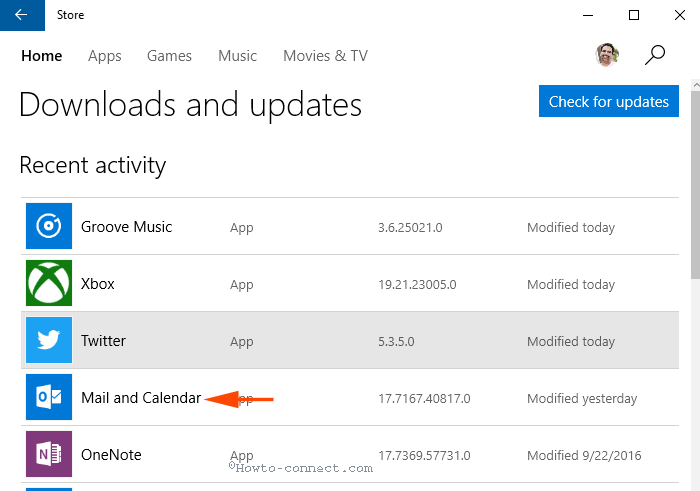
Uninstall and Reinstall Mail app
In case, you are unable to get rid of Mail App Windows 10 Error 0x8500201d, then the remaining options are Uninstall and Reinstall it.
Since Uninstalling and Installing Mail app Windows 10 are long processes so you will see its guide in another page.
Conclusion
So these are 5 ways to fix Mail App Windows 10 Error 0x8500201d. Finally, Hope these will help you sync incoming mailboxes on your Windows 10.