Methods and Steps to Make Notepad++ As Default Text Editor on Windows 10. – Do you want to use Notepad++ as your Default editor? Windows 10 provides the Built-in application Notepad to edit notes and texts. But due to advanced and basic features of Notepad++ application, many users like to run it as the default one.
NotePad++ is equally helpful to the beginner as well as advanced coders and developers. This text editor presents User Defined Syntax Highlighting and Folding feature. The Notepad++ gives regular expressions compatible with Perl. The editor’s user interface is fully customizable and includes multi-line, vertical tab, and vertical.
Notepad++ allows Auto-completion of Syntax, Word completion, Function completion and Function parameters like promising attributes. Moreover, you can utilize Multi-Document, WYSIWYG (Printing), Zoom in and zoom out and several other things.
Windows 10 permits to set a 3rd party app as default but when you proceed with the workaround you notice that Notepad++ is missing from the default settings page.
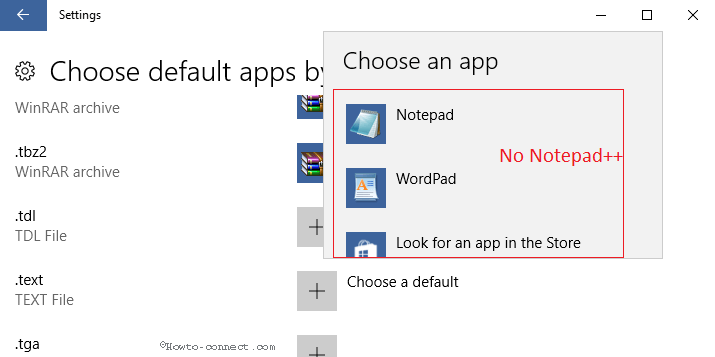
In addition, the Settings program includes an option to “Choose default app by file type”. Notepad is a text editor and works with the file type .txt. But when you click on .text you will find only Wordpad in the alternative list. Fortunately, there is a way out to Make Notepad++ As Default Text Editor on Windows 10. See a guide regarding this.
Make Notepad++ As Default Text Editor on Windows 10
Step 1 – Press Window button, type CP, and then hit the Enter button.
Step 2 – Select Default Programs in the Control panel appearing on the Desktop screen. The default programs window will quickly appear on the computer screen.
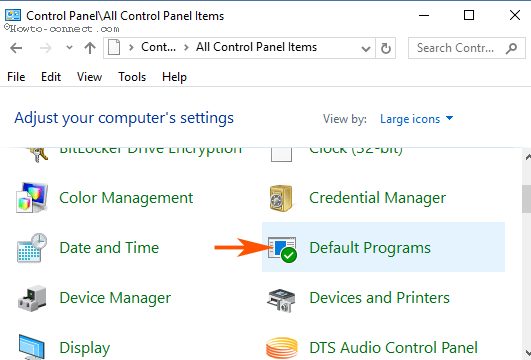
Step 3 – Press the Second option – Associate a file type or protocol with a program in the right pane.
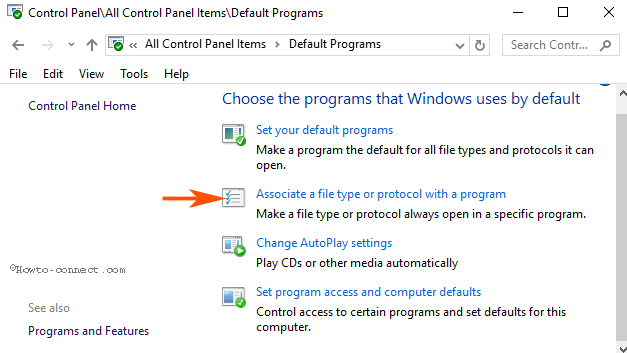
Step 4 – You see a huge list of file type extensions in a big box. Scroll down deep to locate .txt extension. Once you have found.text, Select it and click on Change program.
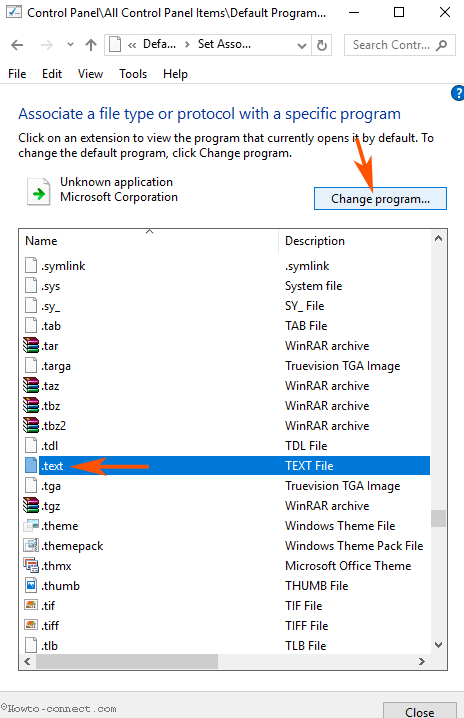
Step 5 – You will get a pop-up How do you want to open .txt file from now on showing a few applications. If you find Notepad++ here then click on it. In case, the application is not here, click on More apps.
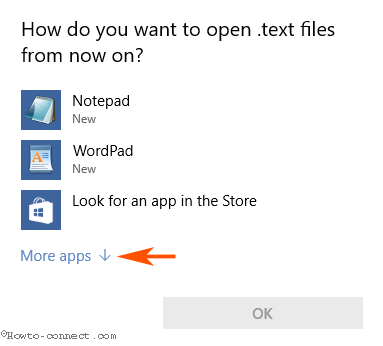
Step 6 – Most probably you will get Notepad++ on the list now. Click on it to Make Notepad++ As Default Text Editor on Windows 10.
Step 7 – One scenario occurs when you don’t see Notepad++ in the More apps. In this condition, click on Look for another app on This PC.
Step 8 – Open as dialog prompts displaying By Program files directory by default. But commonly Notepad++ is located somewhere in a different directory. Go to the directory and select Notepad++.exe.
Step 9 – For example, on my PC, it is located in C:\Program Files (x86)\Notepad++. So I opened C drive from the left pane and double clicked on Program files (x86). In this folder, clicked on Notepad++. Then I Opened this folder and double click on Notepad++.exe.
Conclusion
So this easy method allows Make Notepad++ As Default Text Editor on Windows 10. Once you will make this setting change you will notice that all the notepad icons will be changed to Notepad++ icons. When you open any text file Notepad++ will show the file.
Update –
You have the ability to use the below command (admin) to Make Notepad++ As Default Text Editor on Windows 10 from edition 7.5.9 –
reg add "HKLM\Software\Microsoft\Windows NT\CurrentVersion\Image File Execution Options\notepad.exe" /v "Debugger" /t REG_SZ /d "\"%ProgramFiles(x86)%\Notepad++\notepad++.exe\" -notepadStyleCmdline -z" /f
Important – you may need to replace %ProgramFiles%\Notepad++\ with the location %ProgramFiles(x86)%\Notepad++\ if you have installed Notepad++ 64-bit.
In case, you need to undo the change run the following command –
reg delete "HKLM\Software\Microsoft\Windows NT\CurrentVersion\Image File Execution Options\notepad.exe" /v "Debugger" /f
Update for Windows 10 1909 –
Here is how to How to Make Notepad++ As Default Text Editor on Windows 10 1909 and 1903 –
- Find a .txt file on desktop and right click on it.
- Hover over Open with and select Choose another app from sub menu.
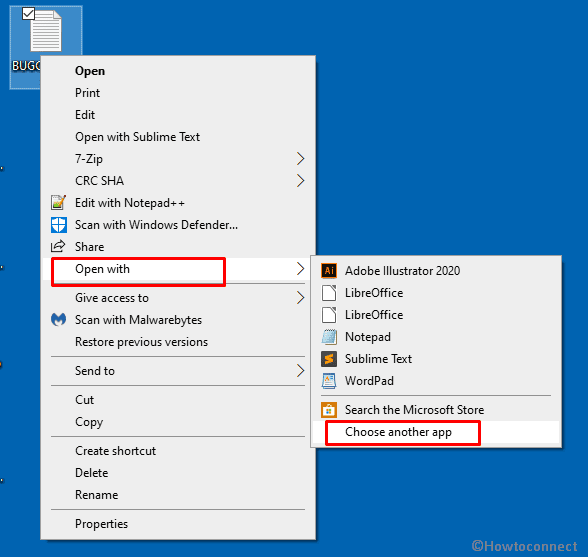
- On the pop saying How do you want to open this file click on More apps link.
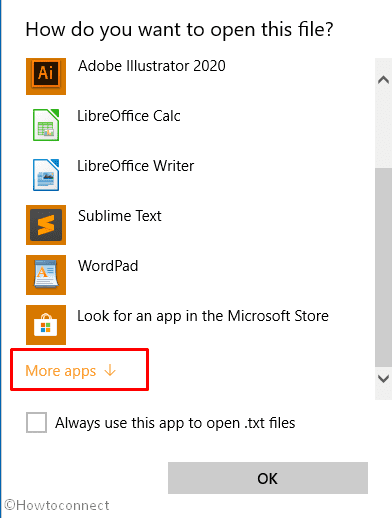
- Now you can see Notepad++ in the list, select this.
- Check the box before Always use the app to open .txt file.
- Click on OK.
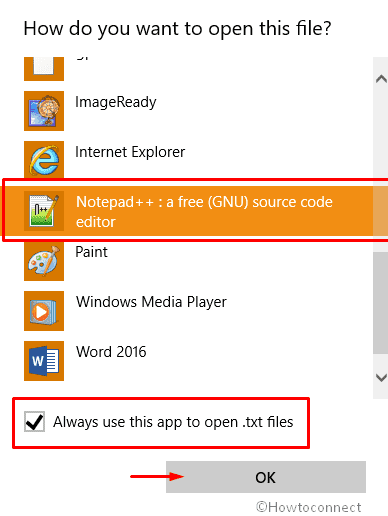
![]()
RECOMMENDED: Click here to fix Windows error

Thanks Dave, I have updated the article.
Confirmed: THE PROCEDURE “How to Make Notepad++ As Default Text Editor on Windows 10” is far too drawn out and does NOT work in Windows 10 ver 1909.
WHAT TO DO?
Refer to the very nice post by Eric Red. In case it gets deleted or lost, here’s the gist of what he said, with additional comments.
-1-Using File Explorer, I found a .txt file and right-clicked on it.
-2-Open the “Open with” menu item and select “Choose another app”.
-3-The “How do you want to open this file?” window appears.
-4-Check the “Always use this app to open a .txt files” and click on the “More apps” link.
-5-Find and select the Notepad++.exe file.
Of course, Eric’s procedure works, probably in other versions of Windows, too.
In -1- and -4-, any type of editable file may be used, not just .txt files (.java, .bat, …)
In -5-, any editor will do.
(Ahem…) It kind of stinks that Microsoft would make it this hard to do what used to be fairly simple. They seem to be really trying to squeeze out Control Panel in favor of Settings > Apps and (worse) to force choosing apps only from The Store. I get security, but what is this becoming too much like Apple?
Then again, maybe it’s just an oversight/bug/bad decision on their part. Make those plural.
The method you describe above using the “Associate a file type or protocol with a program” no longer seems to work. I’m using Win 10 Pro, Ver 1909. The window with the “Change Program” button does not come up. Instead, a window titled “Default apps” comes up with only six app types listed (Email, …, Web Browser) with associated programs. At the bottom of the window, there is a link “Choose default app by file type”. If you click on it you get the window you describe early in this article, where Notepad++ is not given as a choice.
I may have found a workaround. Using File Explorer, I found a .txt file and right clicked on it. Open the “Open with” menu item and select “Choose another app”. The “How do you want to open this file?” window appears. Check the “Always use this app to open a .txt files” and click on the “More apps” link. Find and select the Notepad++.exe file. It seems it takes a minute or so to take, but it seems to work. If you go the “Choose default app” control panel, Notepad++ is now the app associated with .txt files.
Hello VKOOK, are you on Windows 10?
if, on step 5, it doesn’t appear with the option “More Apps”, then what?