When you Make a Program Autostart on Windows 10, the OS triggers that specific program to function immediately on every startup of the computer. There are probably certain programs or applications on your PC that opens all by itself when your PC starts. But, you have few methods through which you can configure an essential app so that it starts automatically. You may also like to read How to Turn On or Off Fast Startup in Windows 10.
Hence, to Make a Program Autostart, you can either configure the Startup folder or attempt a Registry hack if you are an advanced user. The moment you place your program’s shortcut on the Startup folder, the OS takes that into its notice and launches it every time the PC starts. And in case of Registry, just create a new string value and assign the path of the program as its Value data. For best performance of your PC, you can Delete Temp Files at Every Startup in Windows 10.
One thing worth discussion here the method to Disable Unwanted Startup Programs on Windows 10. Stopping these kinds of programs is very easy as task manager provides an option for this. You need to simply right click on the specific one and select Disable. Follow the guide and let’s explore the methods one by one.
Table of Contents
How to Make a Program Autostart Windows 10
1. Through Startup Folder
Step 1 – To Make a Program Autostart, first, open Start Menu and locate the desired program. Now, input a right-click on the application and hover mouse over More option. From the sub menu, select Open file location.
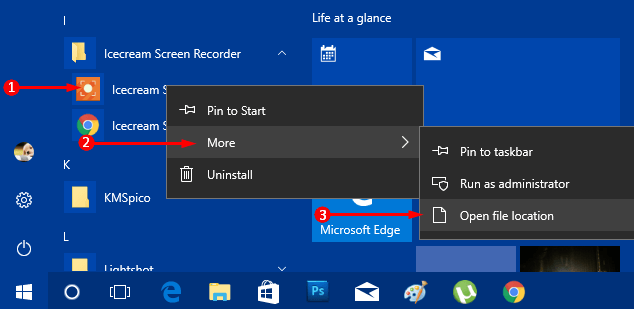
Step 2 – Now input a right click on the same application in the window that comes into view and choose Copy.
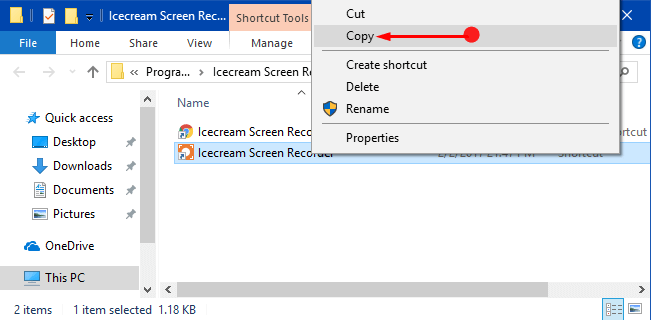
Step 3 – Moving ahead, you need to paste the shortcut of the app in the Startup folder. Windows 10 incorporates two Startup folders – one for the current user and another one for all users.
Step 4 – So, depending on which Startup folder you prefer to place the shortcut, use that specific command to open that folder. To do so, press Win + R and copy-paste the below given commands on Run.
Find more ways to Open Run Dialog Box in Windows 10.
For current user
shell:startup
For All Users
shell:common startup
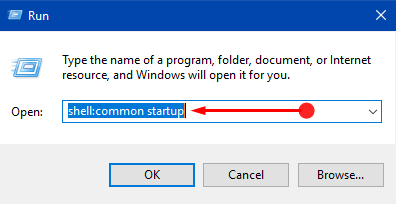
Step 5 – After opening the desired Startup folder, paste the shortcut of the program you copied on Step 2.
Step 6 – While copying the shortcut the OS may seek administrator’s permission for the action. Click Continue to successfully paste the shortcut.
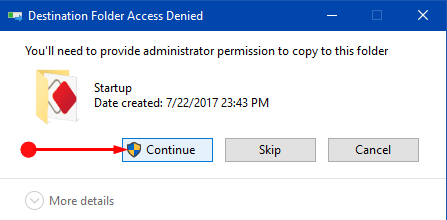
Henceforth, these simple steps make it possible to run a program automatically when Windows starts.
2. Using Registry Editor
If you are an advanced user, tweaking Registry Editor will be quite interesting as it allows you more options. Here, also you can configure the startup programs for current user and as well as for all users. In addition, Registry Editor also gives you a provision to either run the program each time the PC boots or run just once.
Step 1 – Open Registry Editor by first typing regedit in the Cortana search field and then selecting the same command.
Explore more methods to Access Registry Editor in Windows 10.
Step 2 – Navigate to any of the below paths as per preference to tweak the registry for current user.
For Current User
To run the program every time –
HKEY_CURRENT_USER => Software => Microsoft => Windows => CurrentVersion => Run
To run the program only once –
HKEY_CURRENT_USER => Software => Microsoft => Windows => CurrentVersion => RunOnce
For All Users
To run the program every time –
HKEY_LOCAL_MACHINE => Software => Microsoft => Windows => CurrentVersion => Run
To run the program only once –
HKEY_LOCAL_MACHINE => Software => Microsoft => Windows => CurrentVersion => RunOnce
Step 3 – After reaching out the desired key, move to its right pane and execute a right-click. From the list of options, click String Value.
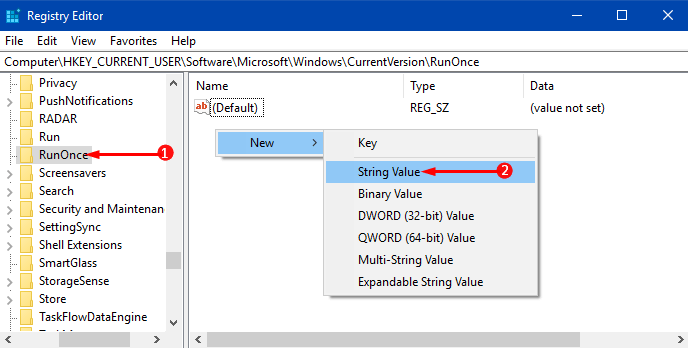
Step 4 – Name this string as per your need and then double-click on it. On the edit box, paste the full path of the program in the Value data field as shown in the given image. Click OK.
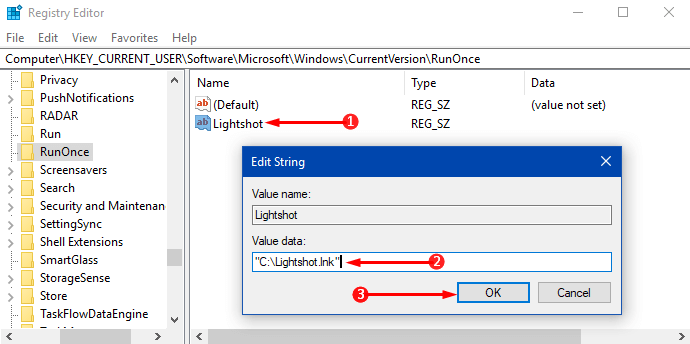
Having done this, if the startup takes too long, then Fix Windows 10 is Taking Too Much Time to Boot Up.
Closing words
Hence, these 2 methods are the best ways to Make a Program Autostart Windows 10. But it is always recommended to keep only the important apps in the Startup folder as the many numbers of apps in the folder the slower is the booting up process. Therefore always keep the important apps only in the folder.
