Starting with Fall Creators Update, you can now pretty easily Manage Speech Dictation in Windows 10 OS. This new amazing feature allows you to input English text in any text editor without you physically typing it. Just give voice commands and the tool will translate the spoken words into text.
Very recently, we have written a tutorial to Organize Speech Recognition in Windows 10. But to Manage Speech Dictation is extremely simple as you need to use only Windows + H hotkeys and start dictating. Moreover, keep in mind that you need to have a proper Internet connection to use this dictation feature. However, for the time being, speech dictation supports US English only. So, let us head towards the main section and explore this new awesome feature.
How To Manage Speech Dictation in Windows 10
Step 1 – First of all, open any text editor where you wish to input English text.
Step 2 – Now, press Windows and H keys altogether and the top section of On-Screen Keyboard comes up on the PC screen. Start dictating and you can notice the text being inputted in the editor all by itself.
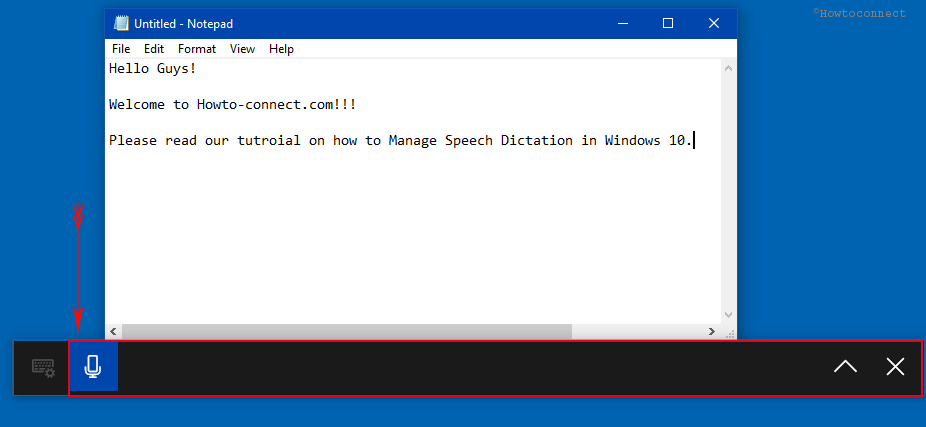
Step 3 – Once you are over with the dictation, say Stop dictation or click the microphone icon.
There are certain commands that you need to give for the dictation which also includes punctuation marks to happen smoothly.
Dictation Commands
The following table contains some examples of commands as well as what to say for that specific task. Let’s have a look on this:
| Task | Voice Commands |
| To delete a specific selection | Clear selection; unselect that |
| Clearing out the most recent dictation result and recently chosen text | Delete that; strike that |
| Removing a single word like the current one | Delete <your desired word> |
| Putting the mouse cursor at the first letter after typing a phrase or some specific words | Go after that; move after <your desired word>; go to the end of <your desired paragraph>; move to the end of that |
| Taking the mouse pointer at the end of a word of a sentence. | Go after <your desired word>; move after <your desired word>; go to the end of that; move to the end of <your desired paragraph> |
| Moving mouse cursor back by a unit of text | Move back to the previous <your desired word>; go up to the previous <your desired paragraph> |
| Shifting the pointer to the first character before a specified word or phrase | Go to the start of <your desired word> |
| Keep the cursor to the start of a text unit | Go before that; move to the start of that |
| Shift the cursor forward to the next unit of text | Move forward to the next <your desired word>; go down to the next <your desired paragraph> |
| Take the cursor to the end of a unit of text | Move to the end of <your desired word>; go to the end of <your desired paragraph> |
| Tab, Enter, End, Home, Page up, Page down, Backspace, Delete | Tap Enter, press Backspace |
| Choosing a particular word or phrase | Select <your desired word suppose select word> |
| Selecting the latest dictation result | Select that |
| Selecting a unit of text | Select the <followed by number of words you want to select suppose next three words or previous two paragraphs> |
| Toggle spelling mode on or off | Start spelling; stop spelling |
Dictating Letters, Numbers, Punctuation, and Symbols
Any of the symbols, numbers, letters, as well as punctuations, can easily be interpreted. In order to do so, speak “start spelling” and after that, say the symbol and letter you wish to use in the text. Speak up “stop spelling” after finishing the typing.
Here is the list of punctuation characters and symbols available that we can use frequently:
| Characters / Symbols | Voice Commands |
| uppercase | uppercase followed by your desired letter suppose uppercase A |
| lowercase | Lowercase followed by your desired letter suppose lowercase b |
| @ | at symbol;at sign |
| # | Pound symbol; pound sign; number symbol; number sign; hash symbol; hash sign; hashtag symbol; hashtag sign; sharp symbol; sharp sign |
| $ | dollar symbol;dollar sign |
| % | Dollar symbol; dollar sign; dollars symbol; dollars sign |
| ^ | caret |
| & | and sign;and symbol |
| * | Asterisk; times; star |
| ( | Open paren; left paren; open parenthesis; left paren |
| ) | Close paren; right paren; close parenthesis; right parenthesis |
| _ | underscore |
| – | Hyphen; dash; minus sign |
| ~ | Tilde |
| \ | Backslash; whack |
| / | Forward slash; divided by |
| , | Comma |
| . | Period; dot; decimal; point |
| ; | Semicolon |
| ‘ | Apostrophe; open single quote; begin single quote; close single quote; close single quote; end single quote |
| = | Equal symbol; equal sign; equals symbol; equal sign |
| (space) | Space |
| | | Pipe |
| : | Colon |
| ? | Question mark; question symbol |
| [ | Open bracket; open square bracket; left bracket; left square bracket |
| ] | Close bracket; close square bracket; right bracket; right square bracket |
| { | Open curly brace; open curly bracket; left curly brace; left curly bracket |
| } | Close curly brace; close curly bracket; right curly brace; right curly bracket |
| + | Plus symbol; plus sign |
| < | Open angle bracket; open less than; left angle bracket; left less than |
| > | Close angle bracket; close greater than; right angle bracket; right greater than |
| “ | Open quotes; begin quotes; close quotes; end quotes; open double quotes; begin double quotes; close double quotes; end double quotes |
Conclusion
To Manage Speech Dictation in Windows 10 is easy as well as interesting. It also saves valuable time for the users. We have cited few commands and speeches for you to make your task easier. Definitely, this is not enough but it will be helpful indeed for the beginners. This is how you can Manage Speech Dictation in Windows 10 easily and enjoy the superb feature.
