It often happens in the mail or in the messages that we use the feature of selecting like read, not read etc. Have you thought, How exciting it would be when we are able to select web pages as to be read, reading, read later or add certain notes to it? Isn’t it exciting? It can help us in many ways like: if you are reading some web-site and then are willing to leave it, you can mark it by adding certain notes to it. The next time you don’t have to worry as it would be there.
It happens many times that we were reading on a website and feel that perhaps we have already studied it. Google Chrome has launched an extension using which you can make a website Mark as Read. It is new and very useful and using this Chrome extension, you can mark any website as Read, reading or Read Later so that the next time you visited this site you could recognize, whether it was read or not.
It has also one another feature of unmarking itself i.e you can change the status of any page using this extension.
How to use this extension
To mark the status of a page using this extension all you have to do is to move the cursor on its icon and click on it. It will open a tab consisting of different options. Now you can choose here the different options.
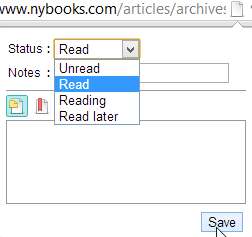
Another advantage of using this extension of chrome is that every time you select a different option, it shows a slightly different icon.
How does icon changes for different options on marking
You may be wondering, what does it mean. It actually means that each time you select an option from the above options, it has certain characteristics like:
- for unread pages, it looks simple plain.
- for the files which have been read, there is a little red stamp on their icon.
- there would be yellow sticking note on the icon when you were reading something.
- for those pages to be read later has a bookmark ribbon on them.
You can choose between the different options just by dropping down the menu and then selecting it according to your desire. You might be happy to know that, using this extension you can also add or save some little notes along-with the pages you are reading and can view them anytime on the same panel.
How to select options like Reading and Read later
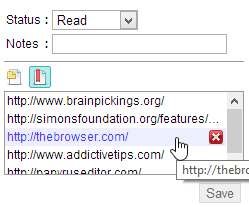
In the figure shown above, there are two icons below Notes, they are for reading and Read later pages. If you select any of the two icon, it will show you a set of pages marked as reading or read later. You can remove them also by just clicking on cross next to them. you can add any page using these two icon.
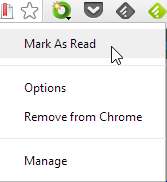
Here, note that both options can be chosen by right-clicking on the icon and then selecting Mark as Read from the context menu as shown in the figure shown above. There is another icon there and i.e. Options. On right clicking on this site, a sub menu will pop-out. There are two buttons there and they are Export and Import. They are used for exporting their list of exported use or importing previously exported lists.
This extension of Google chrome is very useful for those people, who keep on searching for each topic on several pages.
How to get this Extension
You can get this extension from Google chrome web Store.
1. Chrome Extensions to Read WebPages Offline and Clear
2. Make Web pages Easier to read with Grayscale Tool for Chrome
3. How to use OneNote app in Windows 8 Step by Step