You might face Microsoft store not working after restoring Windows 10. Furthermore, when you run Windows store troubleshooter, the utility fails to fix the issue automatically. The feedback option shows the problem is occurring due to error code 0x80070483.
Microsoft Store Error Code 0x80070483 generally appears while opening because of missing and corrupted system elements that are caused by a virus attack. Another probable reason is the broken Windows store cache. We have listed all probable solutions that worked for many in fixing this particular Microsoft store error.
Solutions to Microsoft Store Error Code 0x80070483 in Windows 10
Here is how to fix Microsoft Store Error Code 0x80070483 in Windows 10 –
1] Scan for malware
In this web-based era, viruses can attack your system anytime if you mistakenly click a spam link, visit a hacked website, or download files from an unreliable location. When a Windows 10 device is affected by serious malware, Windows store-related components might be missing or become faulty. As a result, the store doesn’t work properly or at all. To fix the issue, you must run full scan and remove the found threats. Here is how to proceed –
- Press – Windows + S.
- Insert – Virus & threat protection.
- Hit – Enter.
- From the right-pane of the appearing page, click – Scan options.
- Select the radio button present before – Full scan.
- Click – Scan now.
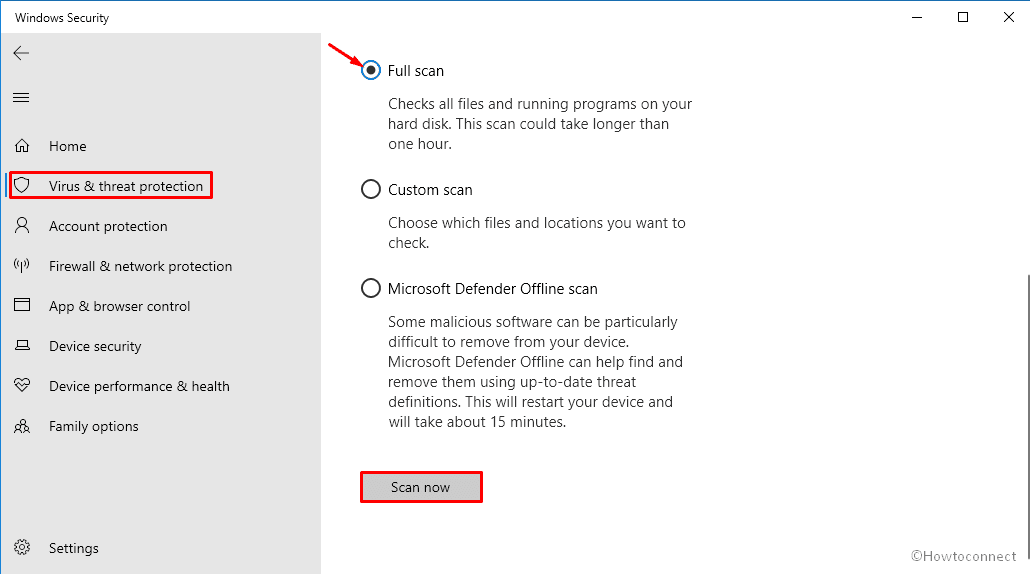
- If any malware is detected, hit – Clean Threat.
- Once on the next page, click Remove and then Start actions.
- Restart the device and check if the Microsoft store works without any issue.
2] Clear store cache to get rid of 0x80070483
Error 0x80070483 is often caused by issues with the store cache. Therefore, clearing and resetting the cache might be helpful to resolve the deadly error code. To do so –
- Click search icon from the taskbar.
- Type – wsreset.exe.
- Hit – Enter.
- After resetting the cache, the system will bring Microsoft store on the screen.
3] Log into the original administrator account
If you have multiple admin accounts, sign in with the main administrator account to fix Microsoft store error 0x80070483. First of all, restart Windows 10. When the login screen appears, opt for the original admin account and provide the password set for that account. Once you log in, Microsoft store and the related apps should work properly.
4] Fix corrupted files with SFC /Scannow and DISM commands
Missing or broken essential files of Microsoft Store or the app itself might prevent the downloaded apps from working correctly. In order to resolve the issue, the system file checker is a great tool. In case, SFC /Scannow command fails to fix the corruption, DISM will come as a rescue. To run the commands –
- Press – Windows key.
- Type – cmd.
- Hit – Ctrl + Shift + Enter.
- To give consent for User Account Control, click – Yes.
- Insert – sfc /scannow.
- Hit – Enter.
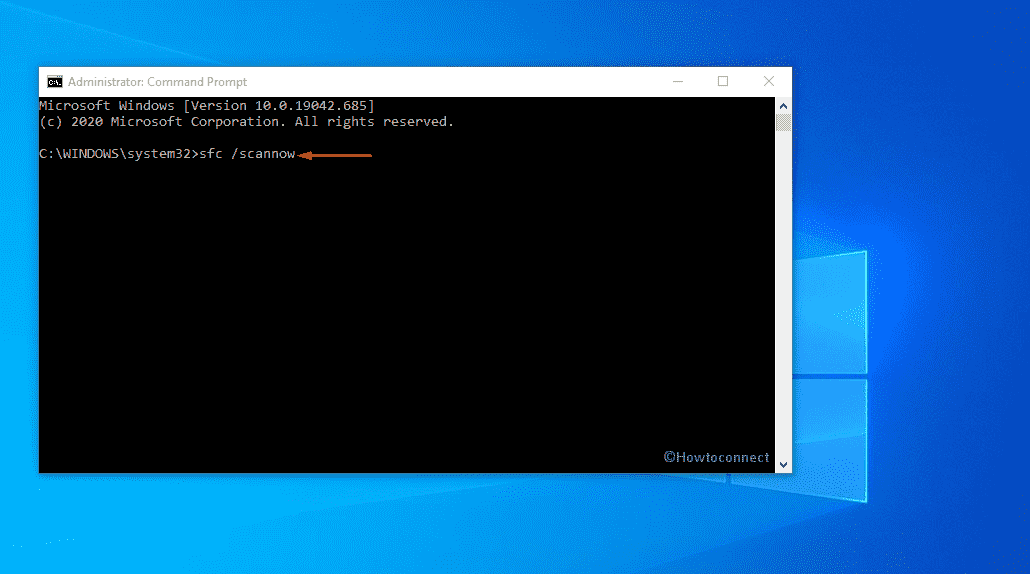
- When the scanning process hits 100%, see if the corruption is fixed.
- If yes, restart Windows PC.
- Open Microsoft store to check for error 0x80070483.
- If the System file checker fails to solve the corruption, execute DISM /Online /Cleanup-Image /RestoreHealth command.
- Once done, close Command Prompt.
- Reboot the device.
5] Reinstall Windows 10 to resolve 0x80070483
Some errors are stubborn enough to get rid of and to eradicate the same last method you can try out is reinstalling the Windows 10 PC. Fortunately, you don’t need to wipe out all your files for this purpose as Microsoft offers an option to keep the files. To reinstall the OS, here are the steps to follow –
- Click – Start icon.
- Type in – reset this PC.
- Hit – Enter.
- From the right-pane, click – Get started.
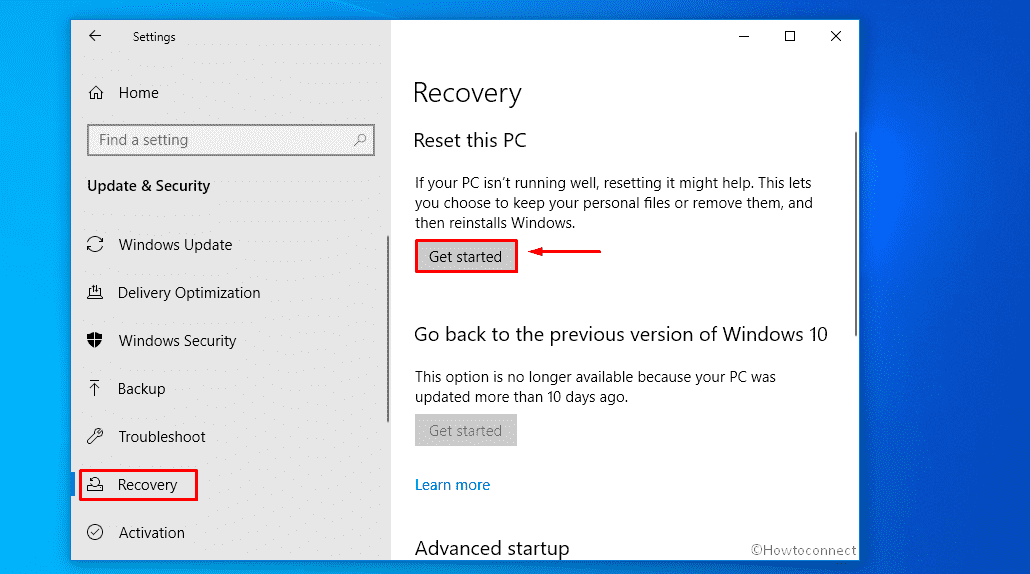
- Select – Keep my files.
- Choose – Local reinstall.
- Click – Next.
- Hit – Reset.
Methods list
1] Scan for malware
2] Clear Store cache
3] Log into the original administrator account
4] Fix corrupted files with SFC Scannow and DISM commands
5] Reinstall Windows 10
That’s all!!

Thanks, millions!
After reinstalling windows 10 due to network & internet icon failed to display, windows was successfully reinstalled. But then update repeatedly failed and the system was pointing to “check internet connection” when the ethernet connection clearly shows “You are connected to internet.” After having run windows troubleshooting multiple times and checking around for settings within the windows, nothing solved the problem. As soon as the error code was spotted, I went on google and saw your posting. Tried the first two but did not solve. Tried the third one and ran sfc /scannow. The system came back with a message there was a corrupted file and it was fixed. Your posting helps.