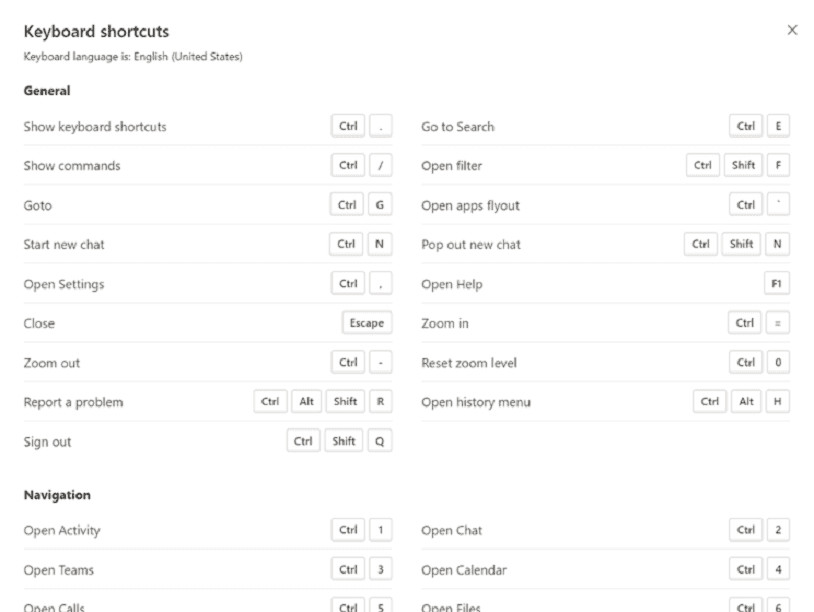The use of external keyboards equipped with keyboard shortcuts for Microsoft Teams on Windows is found to enhance the work efficiency of several users. Keyboard shortcuts serve as a crucial alternative to using a mouse and are a more convenient option than a touchscreen for users with vision disabilities or mobility. This post provides a complete list of Microsoft Teams keyboard shortcuts for Windows desktop or web app with a link to Downloadable PDF.
Before starting there are some important things to know. The keyboard shortcuts listed in this article are based on the US keyboard layout. In a shortcut, the presence of a plus sign (+) indicates that you need to simultaneously press multiple keys. In a shortcut, the presence of a comma sign (,) means that you need to press multiple keys in a specific order. Accessing the list of keyboard shortcuts within Microsoft Teams is a breeze. Just press Ctrl+E in the desktop app or Ctrl+Alt+E in the web app to go to the Search field. Afterward, type /keys and press Enter to display the shortcuts list. PDF download link is available at the last of this post. See: Complete list of Windows 11 Keyboard shortcuts with Downloadable PDF.
Table of Contents
Full list of Microsoft Teams keyboard shortcuts with Downloadable PDF
Here are Microsoft Teams keyboard shortcuts with Downloadable PDF –
General Shortcut keys
| Action | Microsoft Teams shortcut on Desktop app | For Web app |
| Display keyboard shortcuts | Ctrl + Period (.) | Ctrl + Period (.) |
| Go to Search | Ctrl + E | Ctrl + Alt + E |
| Display commands | Ctrl + Slash (/) | Ctrl + Slash (/) |
| Open filter | Ctrl + Shift + F | Ctrl + Shift + F |
| Go to a specific team or channel | Ctrl + G | Ctrl + Shift+G |
| Open apps flyout | Ctrl + Accent (`) | Ctrl+Accent (`) |
| Start a new chat | Ctrl + N | Left Alt+N |
| Open Settings | Ctrl + Comma (,) | Ctrl + Shift + Comma (,) |
| Open Help | F1 | Ctrl + F1 |
| Close | Esc | Esc |
| Zoom in | Ctrl + Equals sign ( = ) | No shortcut |
| Zoom out | Ctrl + Minus sign (-) | No shortcut |
| Reset zoom level | Ctrl + 0 | No shortcut |
Show keyboard shortcuts
You can access the MS Teams shortcut keys directly from within the app in several ways. The methods below apply to both the Desktop and Web apps.
- Press – Ctrl + Period (.).
- Hit Ctrl + Alt + E in the web app, or to go to the Search area, type /keys, and then press Enter in the web app.
- Click on the Settings and more button from the top-right corner of Microsoft Teams.
- Select – Keyboard shortcuts.
On Screen reader
- Press the Tab key to go to the keyboard shortcuts so long as you hear “Settings and more“, and then hit “Enter”.
- Hit the Down arrow until you hear Keyboard shortcuts, and then press ‘Enter’.
Navigation Microsoft Teams keyboard shortcuts
Important: If you are using the default app bar setup in the Microsoft Teams desktop app, refer to the table below for the commands to use. In case, you’ve changed the order of your applications or added extra ones, the command depends on the app’s sequential order on the app bar. For example, if you’ve moved Calendar to the uppermost of the app bar, press Ctrl + 1 to open it, not Ctrl + 4. In order to have a look at the keyboard shortcuts for the current configuration, press “Ctrl + Alt + E” in the web app, “Ctrl + E” in the desktop app, or to navigate to the Search field, type /keys, and then hit Enter.
| Action | Microsoft Teams shortcut on Desktop app | For Web app |
| Open Activity | Ctrl + 1 | Ctrl + Shift + 1 |
| Open Chat | Ctrl + 2 | Ctrl + Shift + 2 |
| Open Teams | Ctrl + 3 | Ctrl + Shift + 3 |
| Open Calendar | Ctrl + 4 | Ctrl + Shift + 4 |
| Open Calls | Ctrl + 5 | Ctrl + Shift + 5 |
| Open Files | Ctrl + 6 | Ctrl + Shift + 6 |
| Go to the previous list item | Left Alt + Up arrow key | Left Alt + Up arrow key |
| Go to the next list item | Left Alt + Down arrow key | Left Alt + Down arrow key |
| Move the selected team up | Ctrl + Shift + Up arrow key | Not available |
| Move the selected team down | Ctrl + Shift + Down arrow key | Not available |
| Open History menu | Ctrl + Shift + H | Not available |
| Go to the previous section | Ctrl + Shift + F6 | Ctrl + Shift + F6 |
| Go to the next section | Ctrl + F6 | Ctrl + F6 |
| Go to an open application | Ctrl + F6 | Ctrl + F6 |
Messaging Keyboard shortcuts
| Action | Microsoft Teams shortcut on Desktop app | For Web app |
| Begin a new conversation | Ctrl + N | Alt + N |
| Go to compose box | Alt + Shift + C | Alt + Shift + C |
| Expand compose box | Ctrl + Shift + X | Ctrl + Shift + X |
| Send a message | Ctrl + Enter | Ctrl + Enter |
| Start a new line | Shift + Enter | Shift + Enter |
| Reply to a thread | Alt + Shift + R | Alt + Shift + R |
| Mark a message as important | Ctrl + Shift + I | Ctrl + Shift + I |
| Search current chat or channel messages | Ctrl + F | Ctrl + F |
| Emojis | Windows + period (.) | Windows + period (.) |
Meetings and calls shortcut key for Teams
Important: To use the temporarily unmute shortcut, navigate to Settings => Privacy and make sure Keyboard shortcut to unmute is switched on.
| Actions | Microsoft Teams shortcut on Desktop app | For Web app |
| Accept video call | Ctrl + Shift + A | Ctrl + Shift + A |
| Accept audio call | Ctrl + Shift + S | Ctrl + Shift + S |
| Decline call | Ctrl + Shift + D | Ctrl + Shift + D |
| Start audio call | Ctrl + Shift + C | Ctrl + Shift + C |
| Start video call | Ctrl + Shift + U | Ctrl + Shift + U |
| End audio call | Ctrl + Shift + H | Not available |
| End video call | Ctrl +Shift + H | Not available |
| Microsoft Teams keyboard shortcuts mute | Ctrl + Shift + M | Ctrl + Shift + M |
| Temporarily unmute | Ctrl + Spacebar | Ctrl + Spacebar |
| Announce raised hands (screen reader) | Ctrl + Shift + L | Ctrl + Shift + L |
| Raise or lower your hand | Ctrl + Shift + K | Ctrl + Shift + K |
| Start screen share session | Ctrl + Shift + E | Ctrl + Shift + E |
| Toggle video | Ctrl + Shift + O | No shortcut |
| Filter current list | Ctrl + Shift + F | Ctrl + Shift + F |
| Go to sharing toolbar | Ctrl + Shift + Spacebar | Ctrl + Shift + Spacebar |
| Decline screen share | Ctrl + Shift + D | Not available |
| Accept screen share | Ctrl + Shift + A | Not available |
| Admit people from the lobby notification | Ctrl + Shift+Y | Not available |
| Open the Background Settings menu | Ctrl + Shift + P | Not available |
| Schedule a meeting | Alt + Shift + N | Alt + Shift + N |
| Go to the current time | Alt + Period (.) | Alt + Period (.) |
| Go to the previous day or week | Ctrl + Alt + Left arrow key | Ctrl + Alt + Left arrow key |
| Go to the next day or week | Ctrl + Alt + Right arrow key | Ctrl + Alt + Right arrow key |
| View day | Ctrl + Alt + 1 | Ctrl + Alt + 1 |
| View workweek | Ctrl + Alt + 2 | Ctrl + Alt + 2 |
| View week | Ctrl + Alt + 3 | Ctrl + Alt + 3 |
| Save or send a meeting request | Ctrl + S | Ctrl + S |
| Join from meeting details | Alt + Shift + J | Alt + Shift + J |
| Go to the suggested time | Alt + Shift + S | Alt + Shift + S |
Debug shortcut
| Action | For Desktop app | For Web app |
| Download diagnostic logs | Ctrl + Alt+Shift + 1 | Ctrl + Alt + Shift + 1 |
Microsoft Teams Keyboard Shortcuts PDF
Click the download link – Microsoft Teams keyboard shortcuts.pdf
That’s all!!