The Music app for Windows 10 and 8 offers you some awesome features which enable you to drag and drop songs or pin your favorites to the Start. The app organizes your music in very impressive and friendly categories which you can browse, such as provide the artiste’s name or enter the title of the songs or can go with the album’s search. Also, you can create radio stations based on your favorite artists with Xbox Music. Apart from this, you can play radio here on this app too. Explore the recent hits of your favorite artists and also you can create a playlist by sharing the webpage to Xbox Music. Music is such one thing that brings peace to all. You have got many such players and apps installed on your computers to listen the songs.
In this article, we present you the details of the Music app of Windows 10 and 8. We will walk through the sections which will cover the opening of the Music app, how to play, pause or skip a song from your collection. We will also show you the steps to pin your favorite tracks or album or artist to the Start and how to create and update a playlist. Well, so many things to learn and enjoy from a single app. Let us begin!
You may like to read:
How to play Xbox Music app on Windows 8 step by step
Table of Contents
How to Open the Music App in Windows 10
The Music app comes with the Windows 10 and 8 operating system. All you need to do is to navigate to the location and click on it to open.
Step 1
Launch your Start Menu on your screen and hit the All Apps button.
Step 2
The apps are arranged in the alphabetical order. Go the “M” category and you can see Music there. Click on the Music app to open.
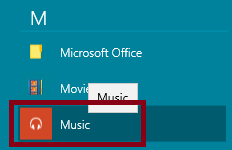
The Music app will now open and can be seen on your display screen.
Note: The Music app automatically discovers the music files saved in your Music folder when you open the Music app for the first time.
First Look of the Music App
When you open the Music app, you can see the collection of your music files under the Collection heading. The left column of the Music app exhibits more options. The first one is the Search field followed by the Collection. The next is Radio where you can own a radio station of your best artist. Go to the Explore section and get explored to the latest hits. The Now playing shows you the current songs. The New playlist allows you to create a new playlist. You can also Import playlists to the Music app.
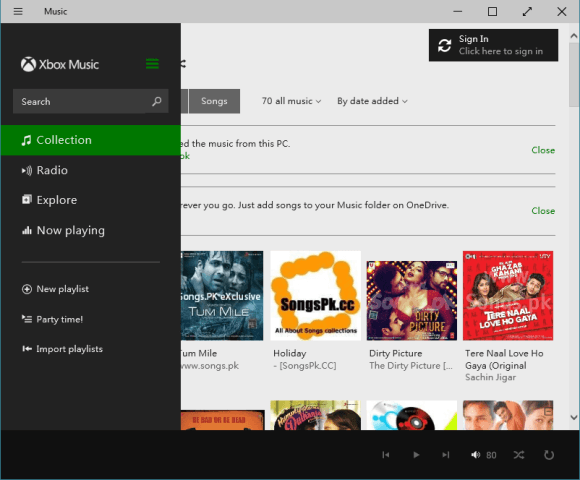
How to Play, Pause or Skip a Track from your Collection in Music App
Step 1
Go to the left column of the Music app and click on Collection.
The Collection fetches all the songs of your Music folder and enlists it here.
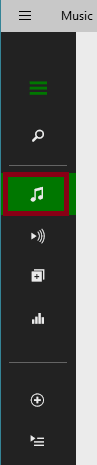
When you click on the Collection on the left column, the right pane displays three categories: Albums, Artists, and Songs. You can even do the filter and sort the songs by date, name, and genre.
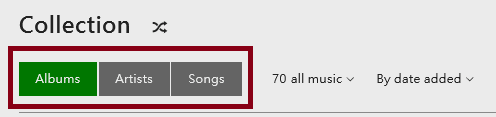
Albums: The songs are listed in the albums. Click on any one album and you can see its songs in that album. So, this is quite good when you prefer to play the songs of one particular album.
Artists: The list of artists is arranged in alphabetical order. If you wish to listen to your favorite artist, you can easily pick it up from this category and hear its songs.
Songs: Click on the Songs and all the songs are listed one after the other.
Step 2
So click on the song you preferred to listen and tap on the Play button.

To pause or skip the song, use the control buttons at the bottom of the screen.
Note: When you play a song, it removes whatever stuff was there in the Now Playing list. If you prefer to avoid this situation, you can add them to Now Playing. If you play a music file being on the desktop, it will start playing in the Windows Media Player. To make it play with the Music app, you need to right-click on it and choose Open with followed by a click on the Choose default program. Set the Music app as its default.
How to Search songs in Music app
The search field allows you to browse your favorite tracks. Or you can also make a search the songs of your favorite artist. See the below steps to understand how the Search of Music app works.
Step 1
Go to the Search box and type the name of your preferred artist.
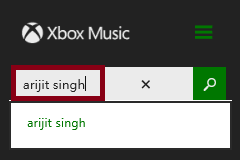
Step 2
In the results, you can see two sections: In collection and Full catalog. The In collection displays you the list of the songs of the same artist. And the Full catalog fetches all the songs of the artist and displays you the list. The same happens when you type the name of the song.
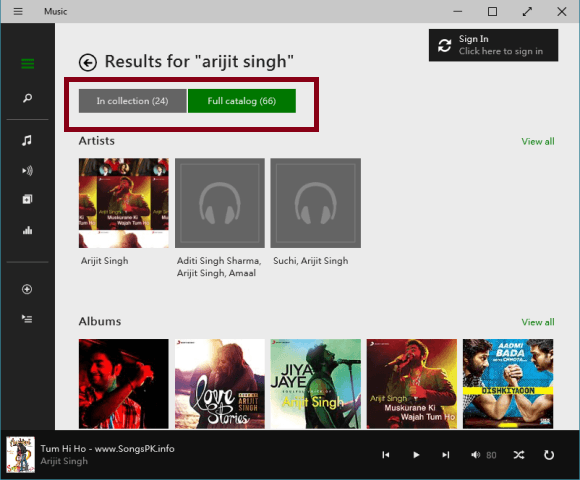
How to pin an album, artist or lyric to the Start in Music app
Pin an album
Step 1
We will first see how to pin an album to the Start. For it, lets’ get into the Collection followed by Albums.
Step 2
Pick up your preferred album from the list.
Step 3
In the next screen, you can see a More button with three dots. Click on it followed by selecting the option Pin to Start.
Pin an artist
Step 1
You can pin an artist in two ways. Get into Collection and click on Artist.
Step 2
This action brings up a list of artists. Choose your preferred artist.
Step 3
Now, right-click on the song and click on Pin to Start from the bottom flyout of the screen.
Or simply click on the song and tap the More (three dots) button and chose Pin to Start options.
Pin a song
Step 1
Go to Collection and then to the Songs.
Step 2
Scan through the songs and see which one you wished to pin. Right click on the track and click on Pin to Start option which arrives on the bottom fly out of the screen.
Note: To unpin from the Start, do the same steps for each category and select Unpin from Start.
How to Create a Playlist in Music app
If you moody and prefers to listen to songs as per your mood, you are free to create your playlist and update it whenever needed.
Step 1
On the left column of options, click on New playlist.
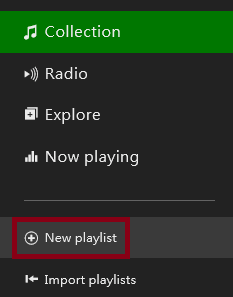
Step 2
Provide a name to your playlist and click on the Save button.
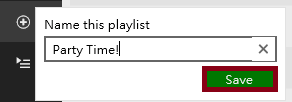
Step 3
Now, go back to the Collection. Choose the album you wished to add to the newly created playlist and click on the Plus (+) button followed by a click on the name of your playlist.
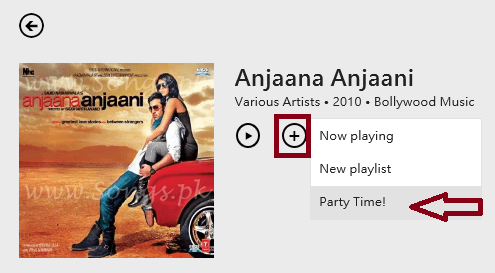
For the Songs category, right-click on the song and select Add to button and select your playlist’s name.
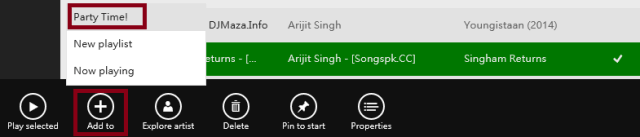
You can add as many songs as you wish in the playlist.
Step 4
On the left column, click on the playlist you have created and tap the Play button to play the songs.
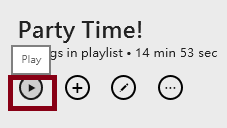
Step 5
You can also change the order of the songs. Simply right-click on the song and choose Move up or Move down from the bottom flyout as per your requirement. Or you can also drag and drop the song to the position where you want to put it.
Step 6
Select the Remove from playlist option from the bottom flyout to remove the song from the playlist.
Conclusion
With the Music app, you can execute so many things. Try out the Music app and share your experience with us. Also, you are welcome to share your views on this topic with us. Please tell us if you have anything. Till then, happy listening!!