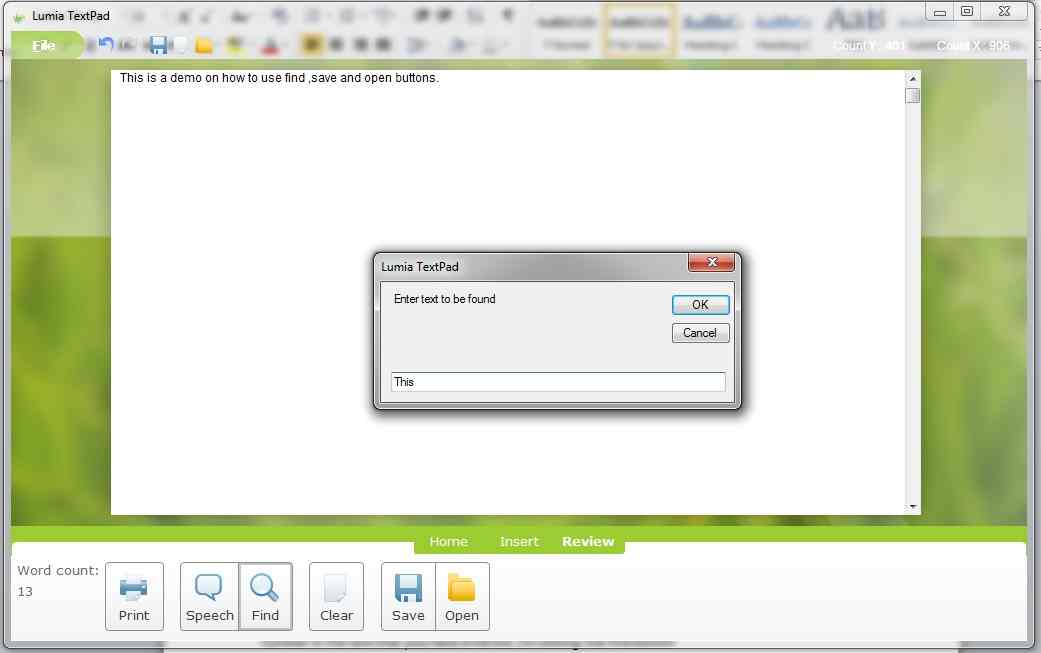Lumia Textpad is a simple and user-friendly text editor that has all the features you need to make a quick and simple looking document with a blend of images, colors, shape, and more. It also has a speech command so that you can listen rather than reading your document with comfort. The handling is as simpler as it can get. It is efficient and does not consume much space in your system.
How to use Lumia Textpad
After installing and downloading Lumia Textpad from the Lumia Technologies website you will be presented with the following screen:
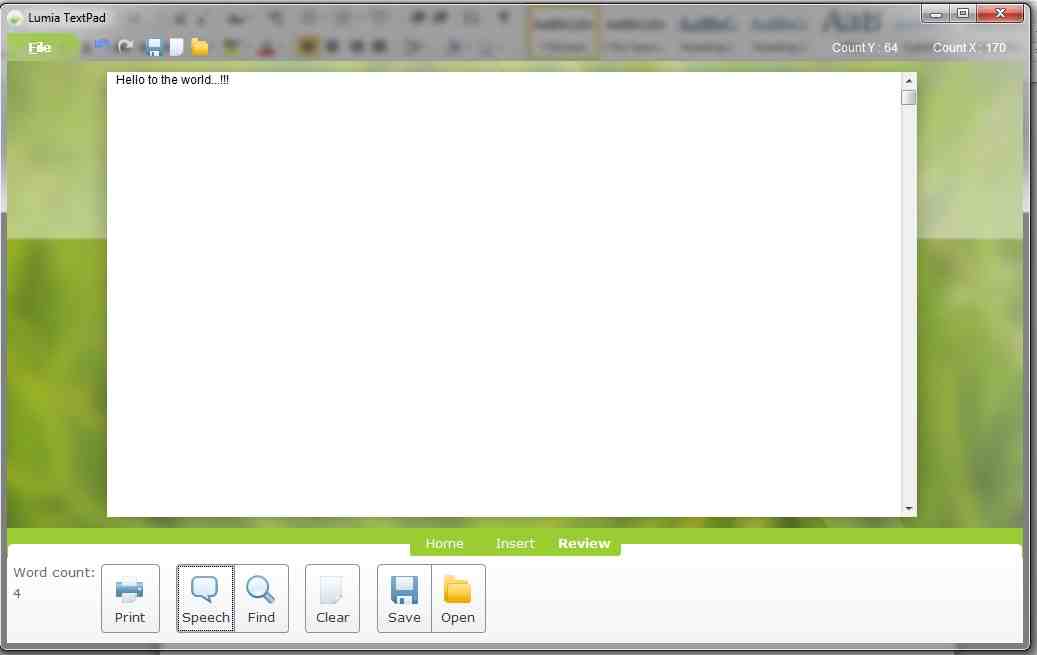
In the above window, you can create a new file or open an existing document using the File option. Once you create a new document you can write into it using a different size, font, and color. You can copy, cut, and paste. You can use various styles provided to make your heading effective. Subscripts and superscript options are provided so that you can use them frequently and with ease.
How to Insert Images, Date & Time and shapes in Lumia Textpad
Below is a screenshot of a colorful document where an image of heart is used. To insert an image you simply have to select Image option and browse the image that you want to place in the document. An interesting feature of displaying the time and date is also provided which displays the current time and date while the document is being created. You can also insert various shapes and sizes of different colors just by clicking on different shape options quickly.
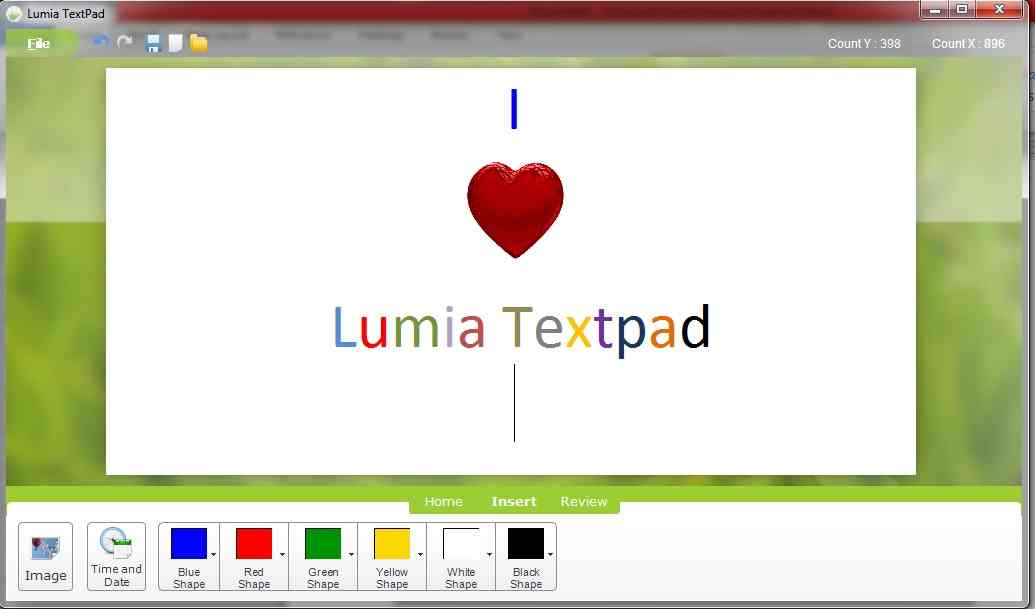
How to use Text -To-Speech feature in Lumia Textpad
In the Review button, you will find a Speech option that reads the content of your document. After entering the text in your document and clicking on the Speech option a new window (screenshot below) opens up displaying the text that you have entered and the Speak Text button which upon clicking reads the full content at a steady pace.
How to use find, save and open Lumia Textpad
In the Review button you can select Find option which can be used to search for a particular word or number in the text that you have entered. On clicking the find button a small dialogue box pops us asking the user to enter the word that has to be found in the document. Then on clicking OK it highlights the word in the document.
Other options like Save, Open, and Clear are trivial to use for saving a document, opening a document, and clearing text respectively. This is all you need to use the Lumia Textpad and create a naturalistic document.
How to get Lumia Textpad app
You can download the Lumia TextPad by visiting its official website or by visiting Download Lumia Textpad
It is compatible with Windows 7 and 8 (64 bit)