How to Fix On Screen Keyboard Not Working in Windows 10 – Tablet users have the compulsion for using OSK. Screen Keyboard is must stuff to type for whatever reason for them. But few users are struggling with the issue On Screen Keyboard Not Working in Windows 10. If you are also facing the same issue then follow the onward written steps and if one step is not suitable for your tablet move to the next one since each machine has its own setup and problem.
How to Fix On Screen Keyboard Not Working in Windows 10
Note – First 3 steps are to fix the issue and the later 3 steps are the alternative ways to open OSK if you can’t fix On Screen Keyboard Not Working in Windows 10.
1. Bring the Touch keyboard Button on the taskbar
- Tap and hold on the taskbar of the tablet and select the last choice “Show touch keyboard button”.
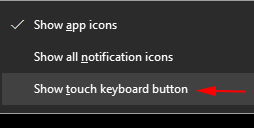
- You notice that the regarding button appears on the taskbar, tap on it to check whether it is working or not.
![]()
2. Set your Machine to Tablet Mode
- Tap on “Start” button at the extreme lower left of your tablet.
- Tap on “Settings” which will spread out the application.
- Tap on “System” block at the settings.
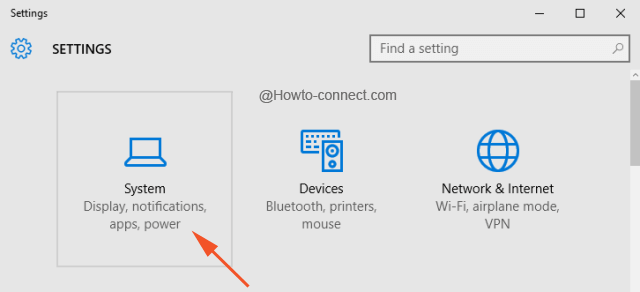
- Tap on “Tablet mode” in the left flank.
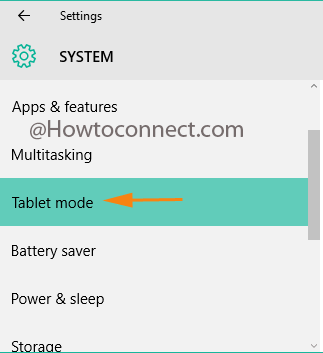
- Move to the right flank and drag the slider toward “On”, just underneath the statement “Make Windows more touch-friendly when using your device as a tablet”.
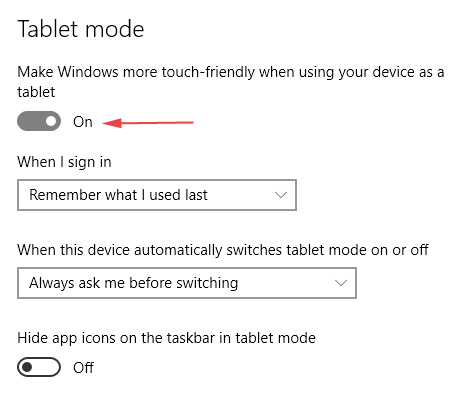
3. Check on the Registry Editor Whether the MonitorSize of the Tablet is set Correctly
To make sure to Fix On Screen Keyboard Not Working in Windows 10 you need to check whether the Monitor size for the tablet is set correctly.
- Access “Registry editor” using your favourable method. You can write “regedit” in Cortana search and tap the same in the search result at the top.
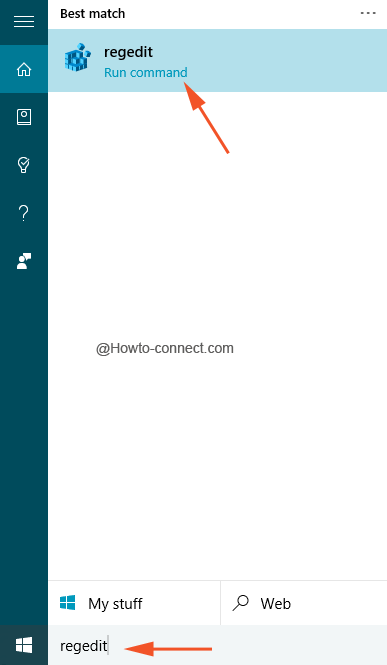
- Follow the below-written path –
HKEY_LOCAL_MACHINE\SOFTWARE\Microsoft\Windows\CurrentVersion\Explorer\Scaling- Go to the right flank of the editor, look for “MonitorSize”, double click on it and ensure its value data is 22.5. If it is not then write 22.5 and tap on OK.
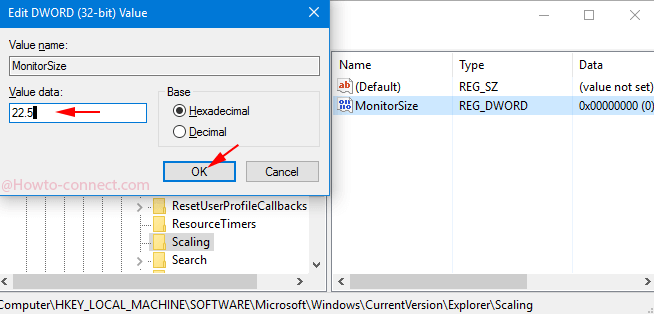
4. Pin On-screen Keyboard to Taskbar or Start
When you are in front of a tablet and hitting on Touch keyboard icon located on Taskbar puts nothing impact, you have the choice to pin on screen keyboard to taskbar Windows 10 or Start.
- Open “Run” dialog box using the method you think comfortable. Although doing a right click on ‘Start” icon and selecting “Run” on power user menu is the most convenient way for a tablet user.
- Copy the below given default shortcut path, paste in the given space in the run box and hit OK.
C:\Windows\System32\osk.exe
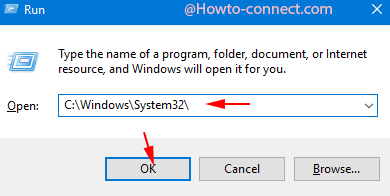
- Look for OSK icon in the System32 folder, perform a right-click on it and select “Pin to start”.
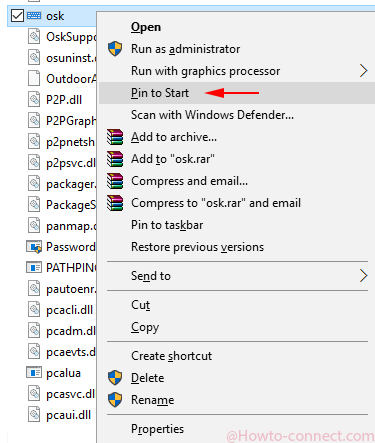
- After it is appearing on Start, make right click on it and select “More” followed with “Pin to taskbar”.
5. Create a Shortcut on Desktop
If you utilize On screen keyboard on a PC or laptop you can create a desktop shortcut to OSK.
- Perform a right-click anywhere on your laptop screen and choose “New” followed with “Shortcut”.
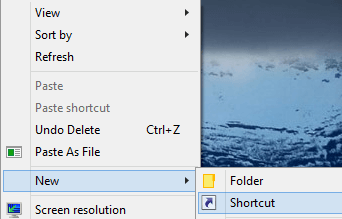
- Copy
%windir%\System32\osk.exeand paste in space below Type the location of the item and hit on “Next”.
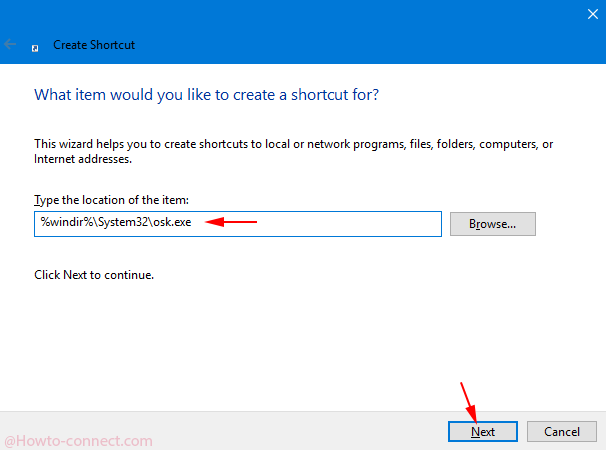
- Hit “Finish” on the coming window.
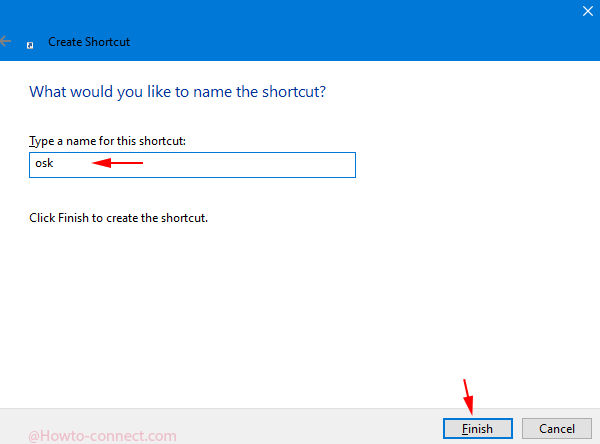
- Move to desktop double click on the Shortcut OSK and witness the On screen keyboard.

6. Open On Screen Keyboard using Run Shortcut command
However, this is not a permanent solution, still you open On Screen Keyboard using shortcut in Windows 10 tablet or PC.
- Again open Run dialog box, copy one of the below-written shortcuts, paste in the appropriate space and tap on Ok.
osk
or
%windir%\System32\osk.exe
These are the alternatives to open On-Screen Keyboard. So, first, try to fix the issue through first 3 steps and if you are not successful you can follow the last 3 steps and own alternative way to eject OSK.

Acmeuk, you nailed it! Unfortunately, no other folks provided the needed response. Enabling and running the Remote procedure call (RPC) “LOCATOR” needed to be enabled and allowed to run automatically, then the keyboard runs correctly each time you are in a field requiring input.
My problem isn’t osk, my problem is “touch keyboard” with the microphone dictation option doesn’t work. According to what I’ve read there is a different touch screen keyboard that includes native voice dictation. That is what does not work. and yes even while in tablet mode, touching a text entry field does not bring up osk or anything else. I can launch osk successfully from the taskbar. Comments?
My problem was that the keyboard was not popping up in the Command Prompt window.
I did the tap and hold on the taskbar of the tablet and selected the last choice “Show touch keyboard button”.
However this had no effect and a repeat of the tap and hold showed that the choice was not activated!
The solution that worked for me was this:-
1, Start services.msc
2, Locate Remote Procedure Call (RPC)
3, There are two of them, you want the second one that is described as ‘In Windows’. In my case this was showing as disabled.
4, Change the Startup Type to Automatic and save.
5, Tap and hold on the taskbar of the tablet and selected the last choice “Show touch keyboard button”
The keyboard icon is now on my Task Bar next to the time.
I can now get at the keyboard when I am using the Command Prompt.
The same problem affected the Powershell window. This fixes it.