Task manager is a robust built-in utility to monitor that has information of system resources, their usage, performance, processes, and services on Windows 11. The tool is one of the most frequently launched programs allowing to end task, restart Windows Explorer, enable/disable startup apps, and perform several works. You might also want to open Task Manager in Windows 11 for any of these jobs.
Windows 11 allows to start the Task Manager using different ways; some of them are quick and easy. Using keyboard shortcut and Power user menu, and the conventional run are the best methods to access the taskmgr in this version. Furthermore, you can launch the tool from the locations like Settings, Start, and the pinned icon on start and taskbar.
Open Task Manager in Windows 11
Here is how to open Task Manager in Windows 11 (7 Best ways) –
Way-1: Using Keyboard Shortcut (Ctrl + Shift + Esc) – The quickest method4
- Press – Ctrl+Shift+Esc and that’s all.
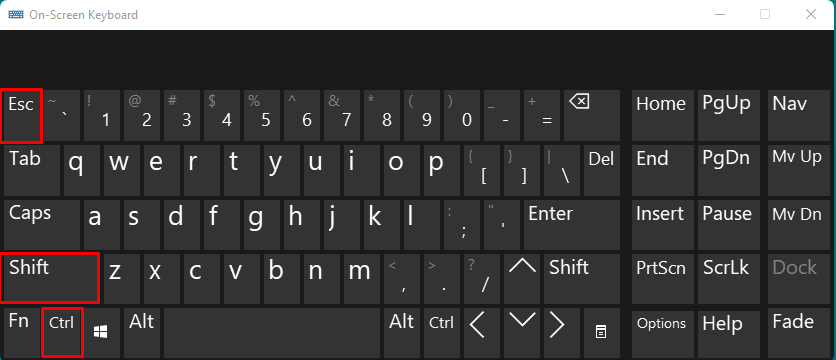
Way-2: From Win+X menu, open Task Manager in Windows 11
- Right-click on Start or press Winkey + X.
- Select – Task Manager.
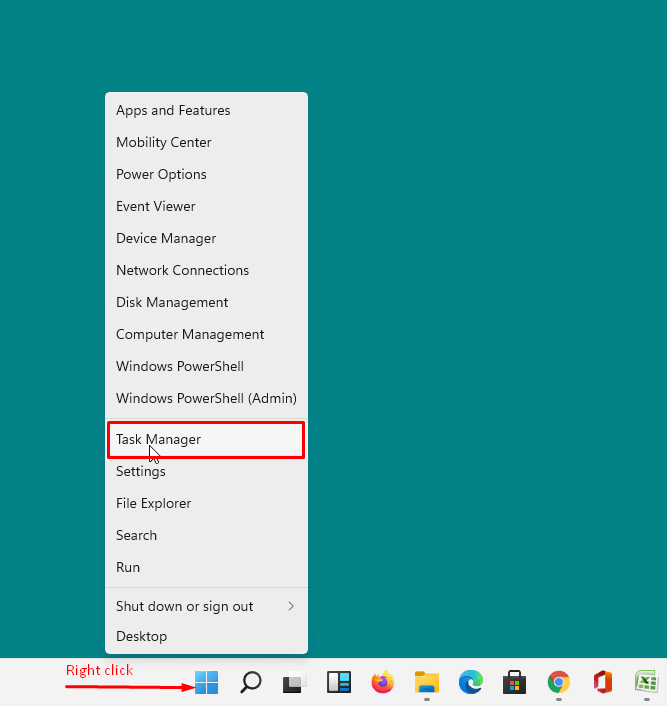
Way-3: Through Search
- Click the search icon located on the taskbar.
- Type – task manager.
- Hit – Enter.
![]()
Way-4: Using Start
- Press – Windows logo key.
- Type – taskmgr or task manager.
- Hit the – Enter.
Way-5: Via Ctrl+Alt+Del
- Press the – Ctrl + Alt + Del.
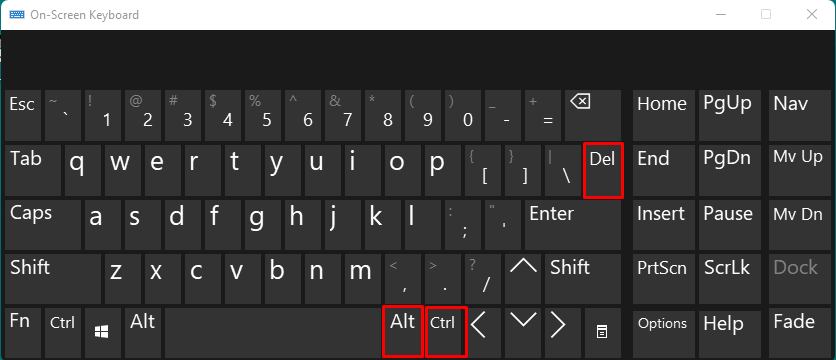
- Select – Task Manager.
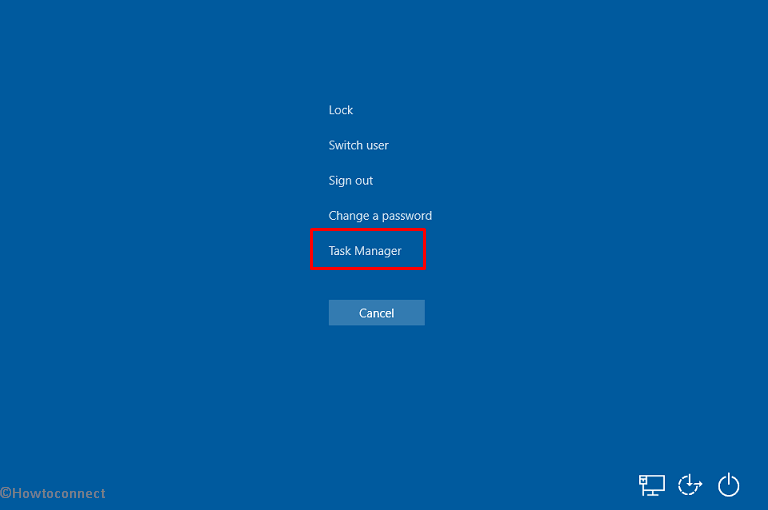
Way-6: By Run dialog box
- Hit – Win+R.
- Type – taskmgr on the Run dialog box.
- Press – Enter.
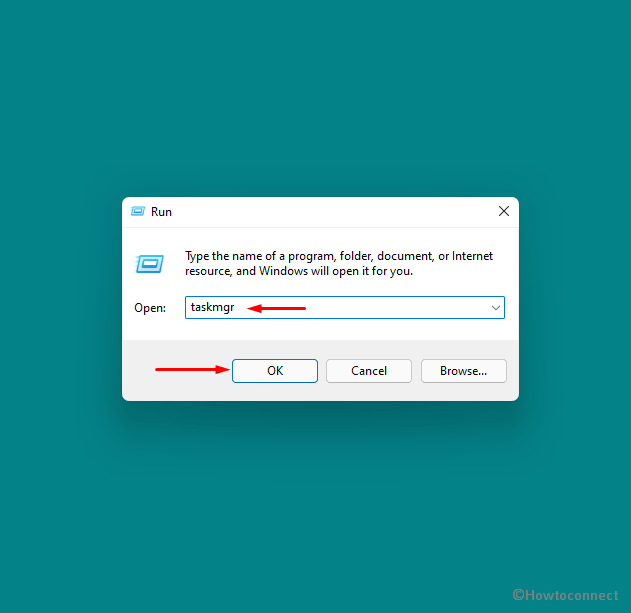
Way-7: From File location
- Press Win+E to open File Explorer.
- Click This PC from the left pane.
- Double click on Local Disk (C:).
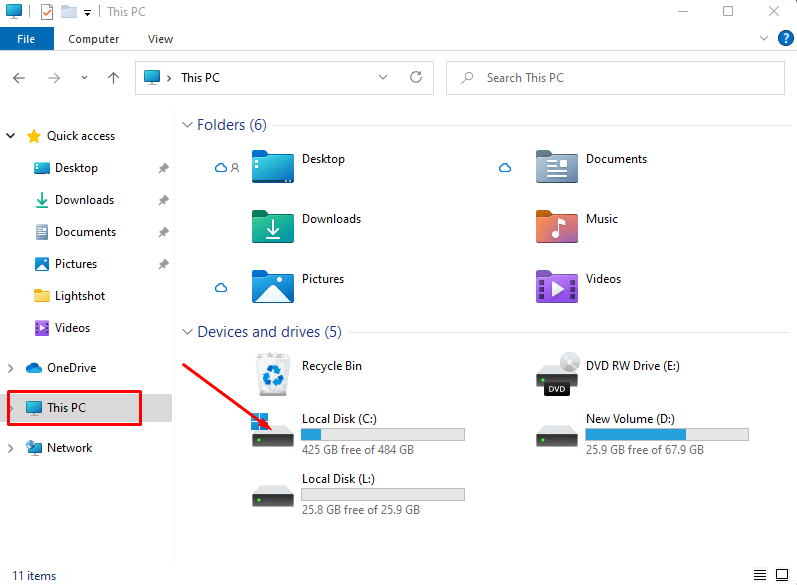
- From the next directory the opens, double-click on – Windows.
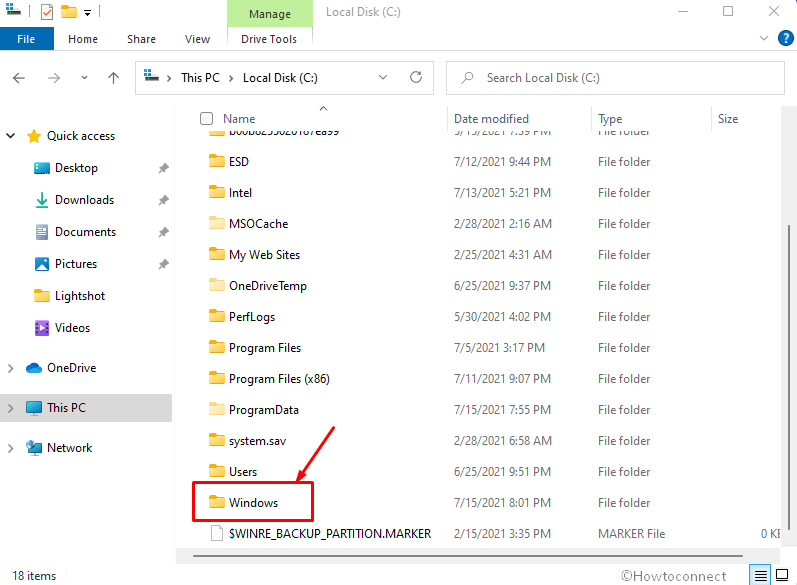
- In the same way, open System32.
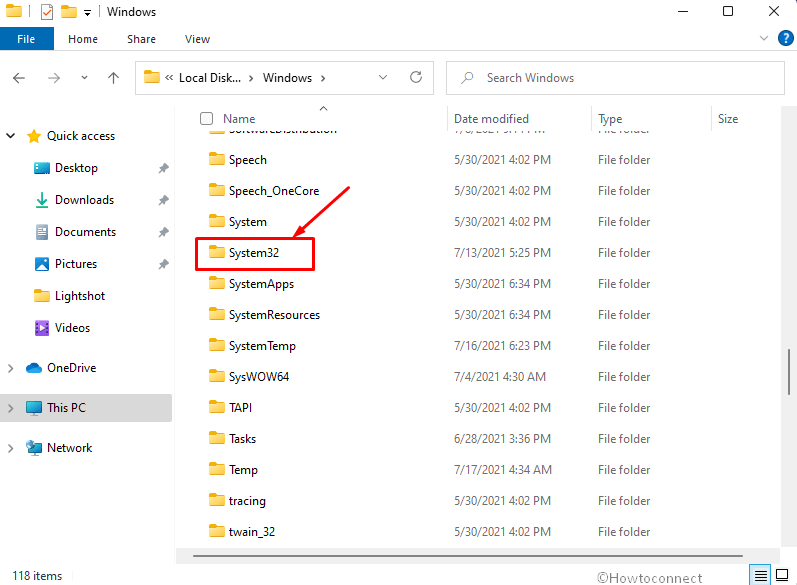
- Find Taskmgr.exe and double click on it.
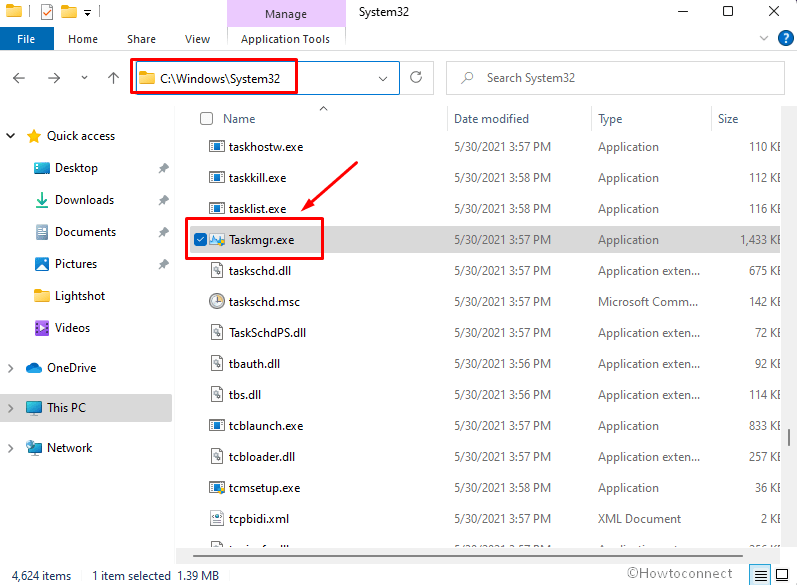
- The location is – C:\Windows\System32.
Way-8: Open Windows 11 Task Manager from Windows tools folder
- Click the – Search.
- Type in – tools.
- Press the Enter key.
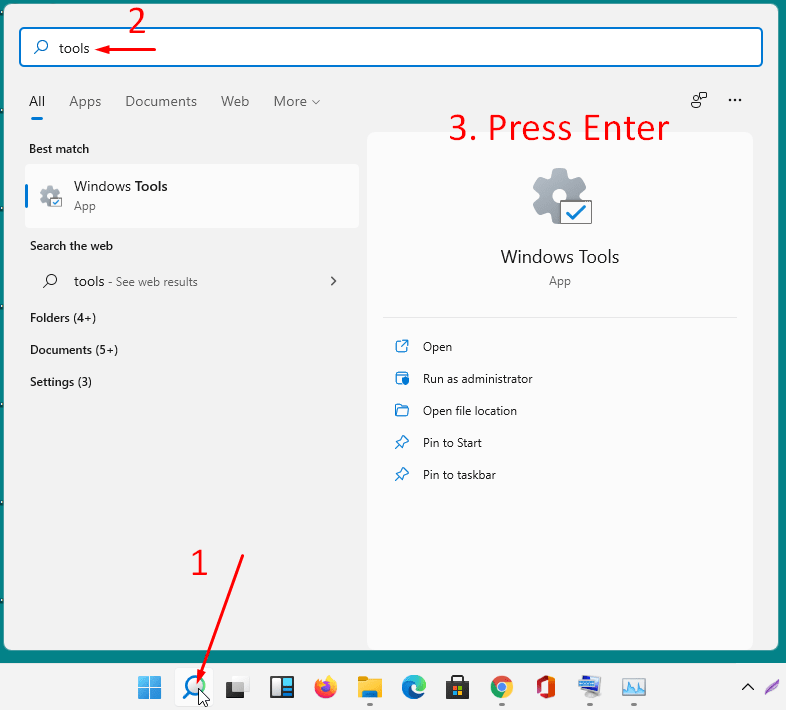
- Windows tools folder will appear.
- Locate Task Manager and double-click on it.
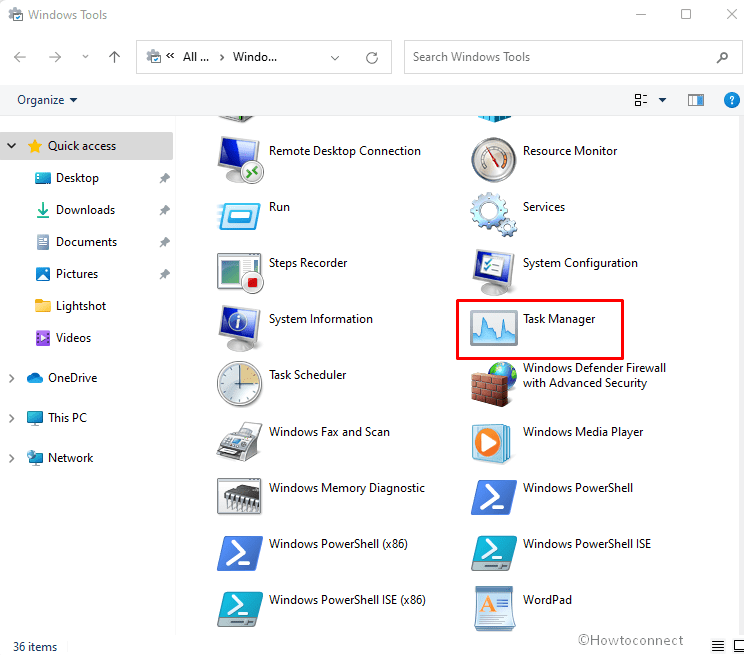
Way-9: Pin to Start
- Press the – Winkey.
- Type – taskmgr.
- Right click on Task Manager from the result.
- Select – Pin to Start.
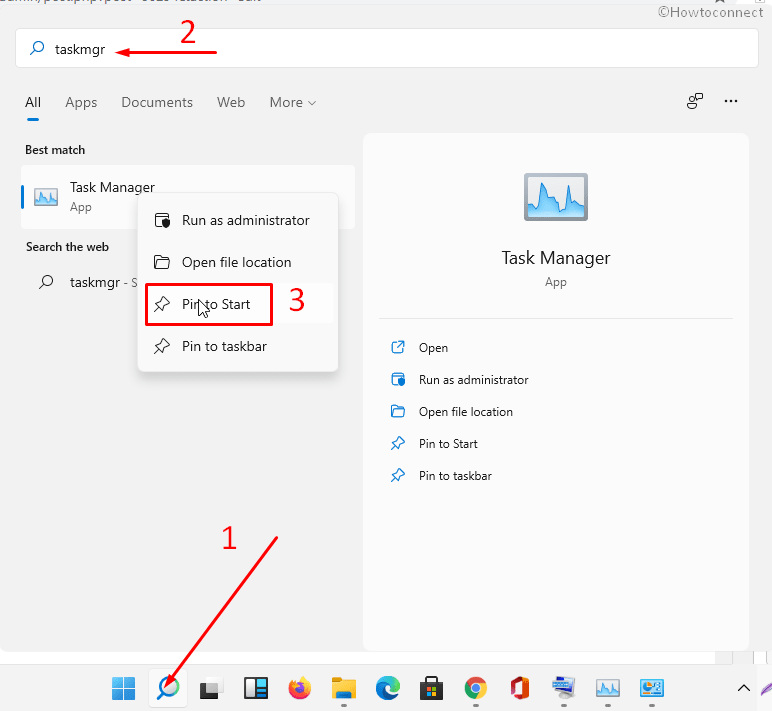
Way-10: Pin to Taskbar
- Click – Start icon.
- Type in – taskmgr.
- Right click the Task Manager.
- Choose – Pin to taskbar.
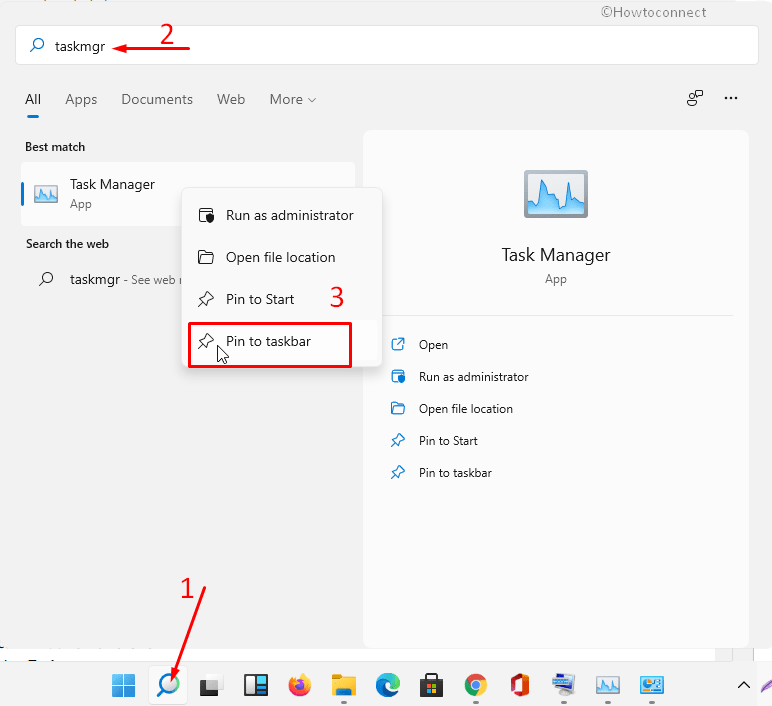
- Now, you can open Task Manager in Windows 11 time and again whenever you want from the taskbar.
Way-11: Through CMD Command prompt
- Press the – Win + R.
- Type in cmd.exe.
- Hit – Enter.
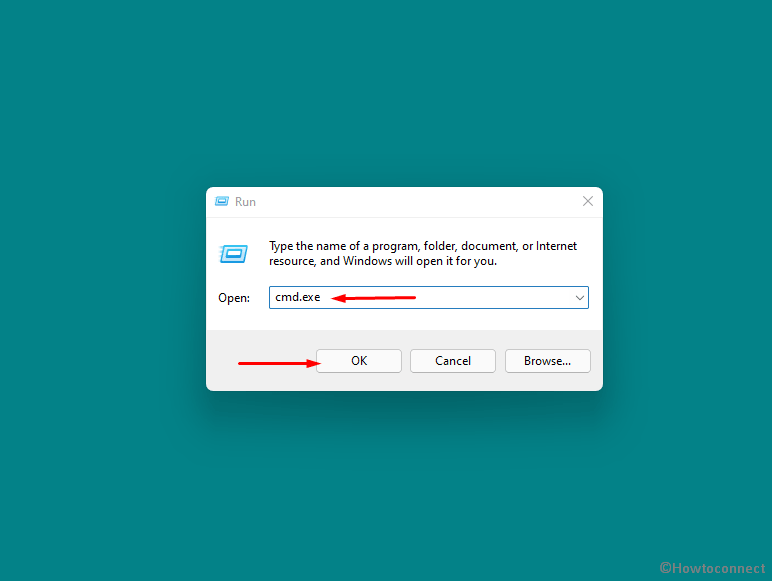
- When command prompt appears, type – taskmgr.
- Next, press the – Enter.
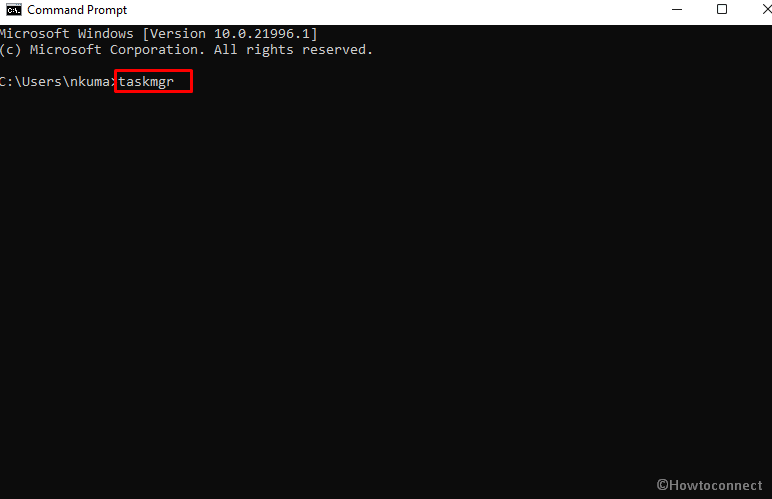
Way-12: Using Windows PowerShell
- Right click on the Start.
- Select – Windows PowerShell.
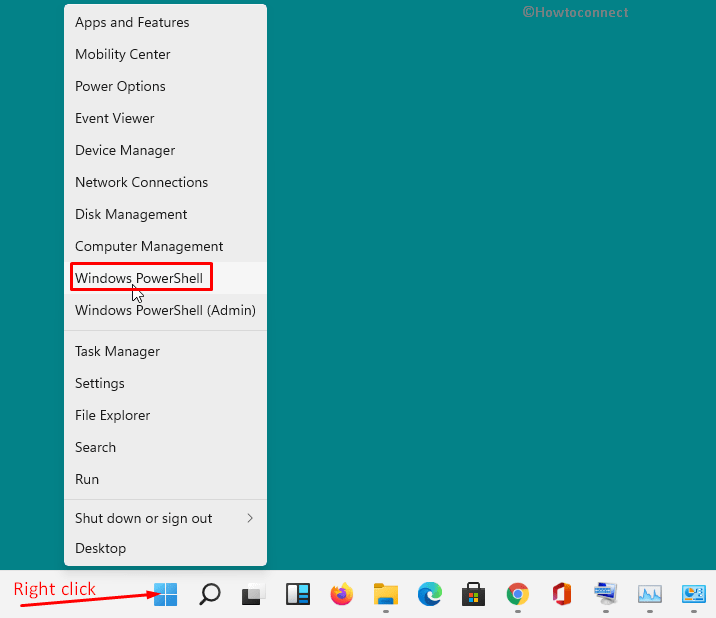
- Type in – Taskmgr.
- Press – enter.
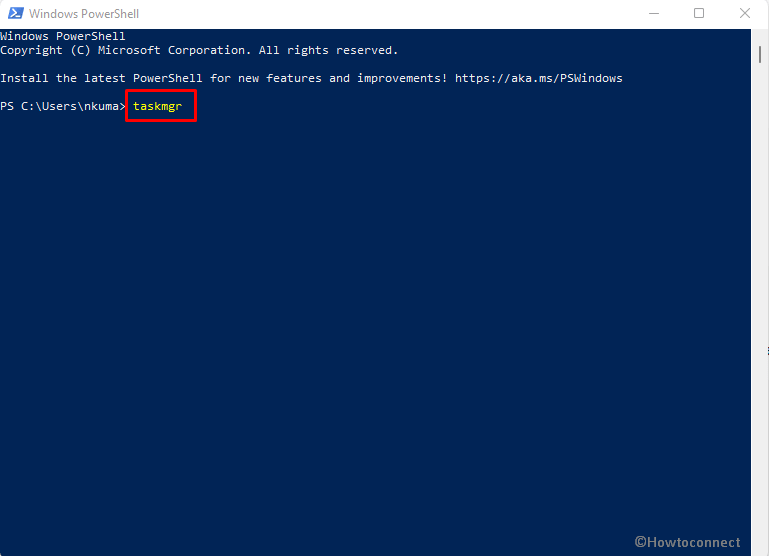
Way-13: Create Desktop Shortcut
- Press Winkey.
- Type in – taskmgr.
- Right click on “Task Manager” under Best match.
- Choose – Open file location.
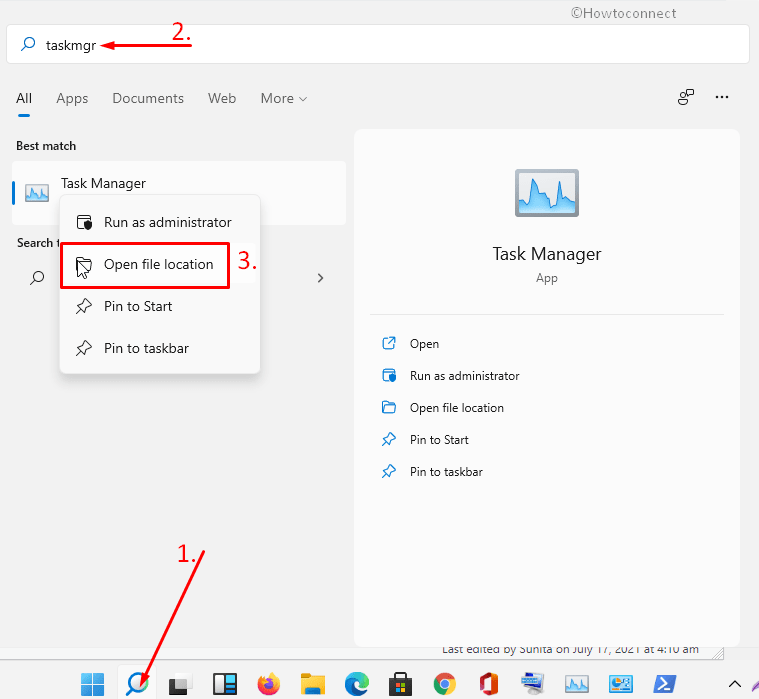
- From the folder where you reached, right click on Task Manager.
- Select – Create shortcut.
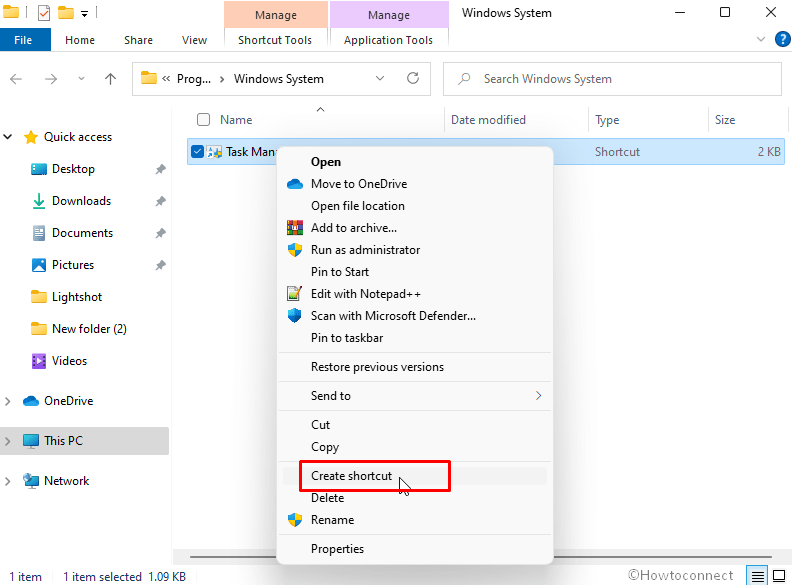
- You will get a dialog box saying – “Windows can’t create a shortcut here. Do you want the shortcut to be placed on the desktop instead?”; Click – Yes.
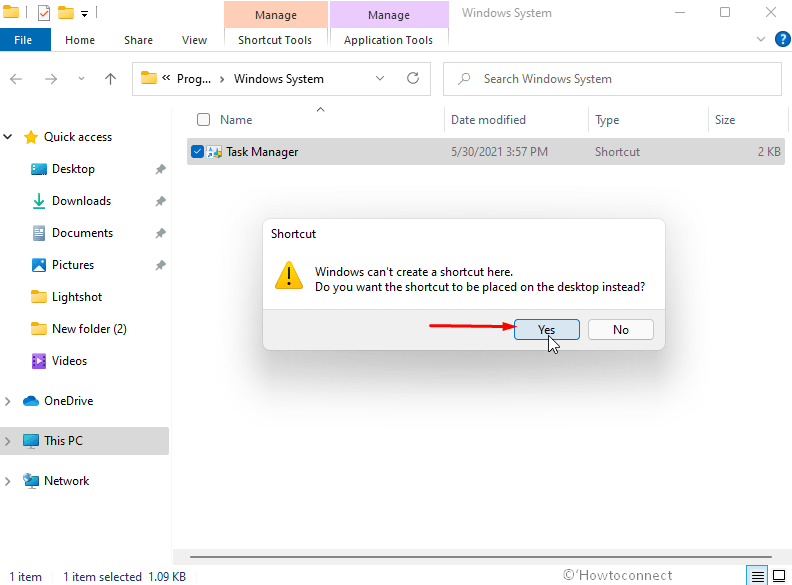
Way-14: Create Keyboard Shortcut
- Right click on the desktop shortcut you have created by following Way-13.
- Select – Properties.
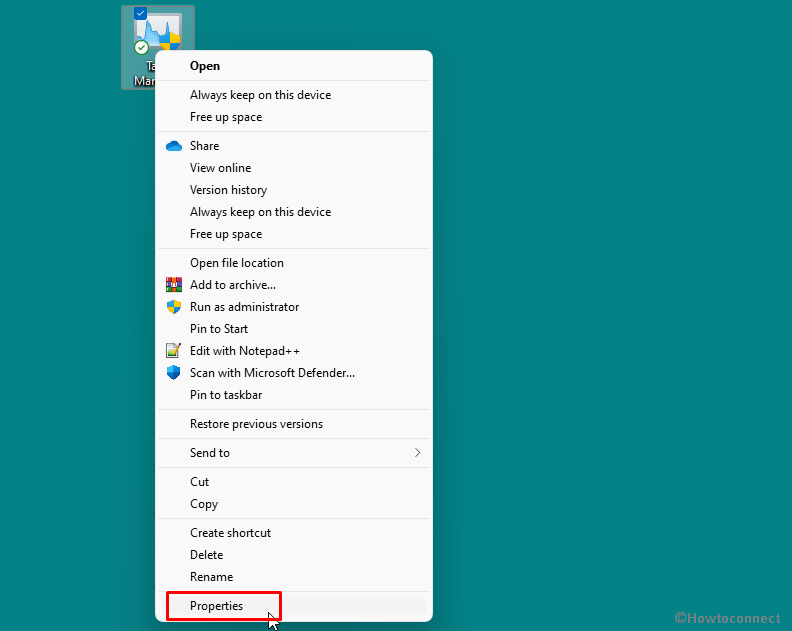
- In a window that appears, click on the box for Shortcut.
- Hit any key on the keyboard.
- Ctrl + Alt will be automatically added before the key.
- This way, the keyboard shortcut will be Ctrl + Alt + your pressed key.
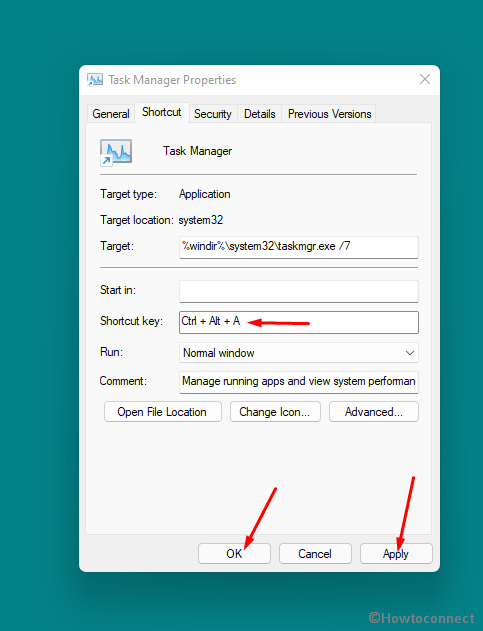
Way-15: From Settings Search
- Press – Winkey+I.
- When Windows Settings appears, in the search bar, type – task manager.
- Click when the same is shown in the result.
Methods list:
Way-1: Using Keyboard Shortcut
Way-2: From Win+X menu
Way-3: Through Search
Way-4: Using Start
Way-5: Via Ctrl+Alt+Del
Way-6: By Run dialog box
Way-7: From File location
Way-8: Open from Windows tools folder
Way-9: Pin to Start
Way-10: Pin to Taskbar
Way-11: Through CMD Command prompt
Way-12: Using Windows PowerShell
Way-13: Create Desktop Shortcut
Way-14: Create Keyboard Shortcut
Way-15: From Settings Search
That’s all!!
