When you Open Themes Settings in Windows 10 you get the route to Personalize your PC. The OS lets change desktop background image, choose custom color accent, moreover, a variety of options to enhance your experience. Here we will explore few ways to access the page from where you can give a personal touch to your device.
Table of Contents
Ways to Open Themes Settings in Windows 10
The most common way to access Themes Settings is from the built-in Settings application only. However, few other methods are out there that lets you launch the same page. See a list of the ways then follow ahead –
Way-2: By means of Desktop Context menu
Way-1: Via Settings
Step-1: Launch Start Menu and perform a click on the cog icon on the left side (see screenshot).
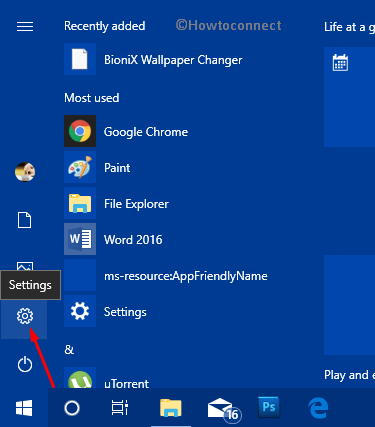
Step-2: Once Windows Settings app appears, hover the cursor over Personalization. When it gets highlighted, click it.
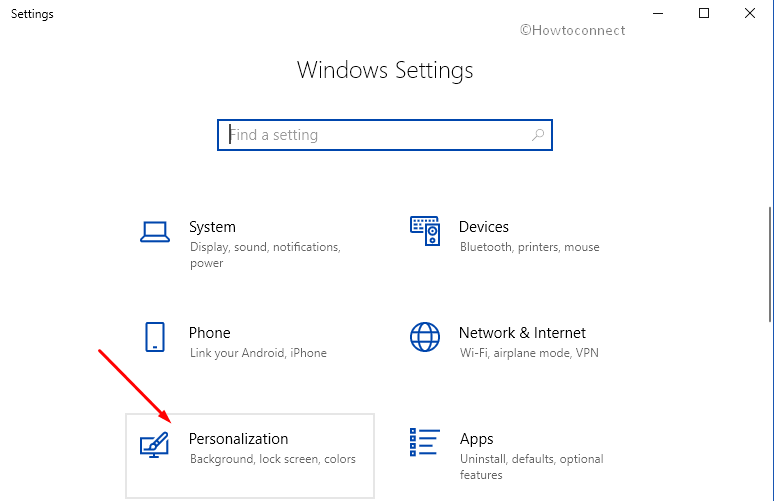
Step-3: On the following page, select Themes from the left pane and jump over to corresponding right side.
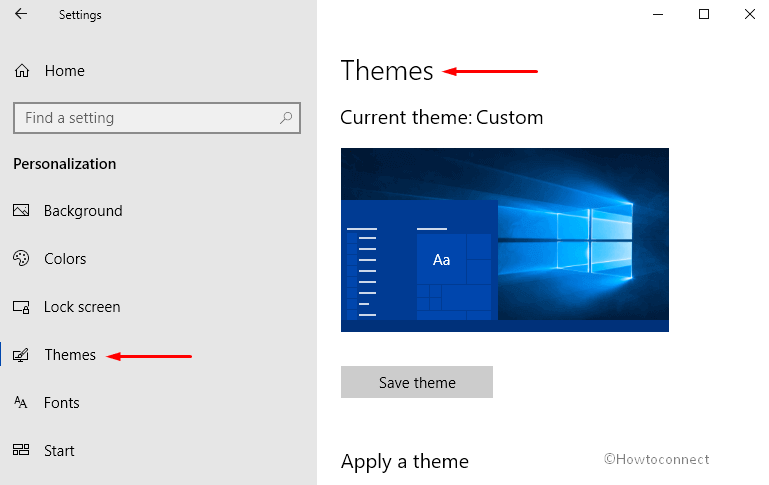
Step-4: From the thumbnails under Apply a theme section, pick up the one that you prefer to use.
Step-5: In order to grab more themes, follow the link provided with the option “Get more themes online” and download them from Microsoft Store.
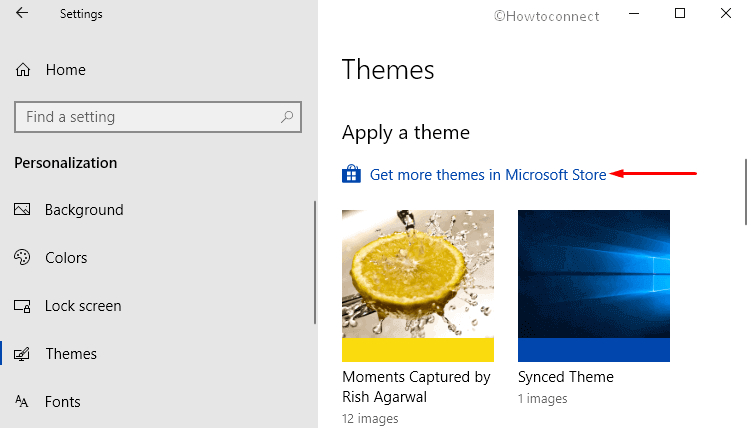
Way-2: By means of Desktop Context Menu
This is the easiest way to Open Themes Settings in Windows 10.
I. Perform a right-click on your “Windows 10 desktop“.
II. When the desktop context menu appears, click Personalize as shown in the picture below. This will immediately open Personalization settings page.
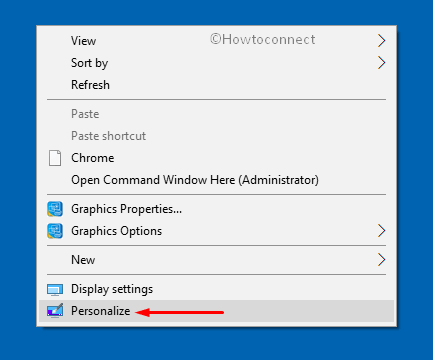
III. Click Themes section on the left sidebar.
Way-3: Using Search
a) Go to the Cortana search box beside Start Menu and type Themes there.
b) Once “Themes and related settings” appear in the search result, make a click on it to open Theme settings page.
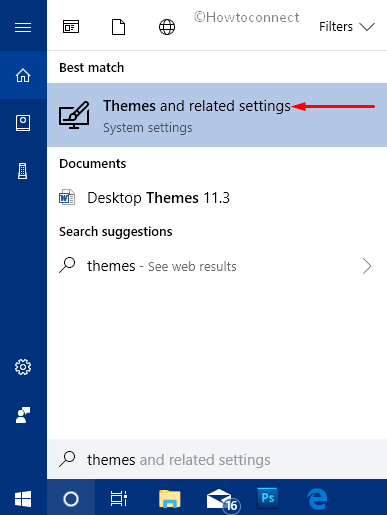
Way-4: From Shortcut
1. First of all, conduct a right click on the empty space on the desktop. Select “New” then “Shortcut” options.
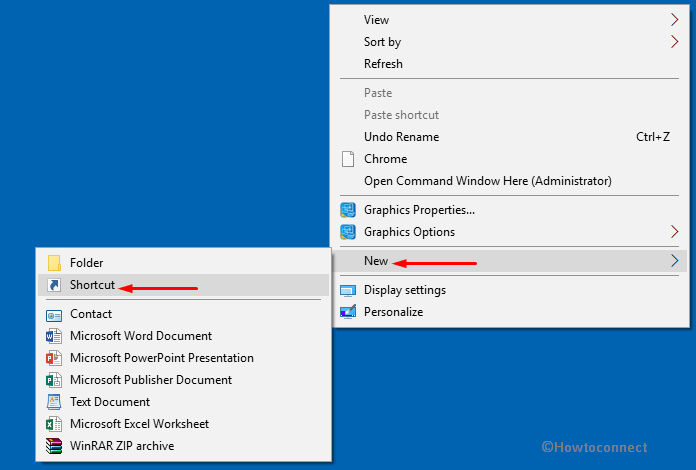
2. On the dialog that comes up, type or copy-paste the below name in the search box under Type the location of the item and hit the Next button from the bottom.
ms-settings:themes
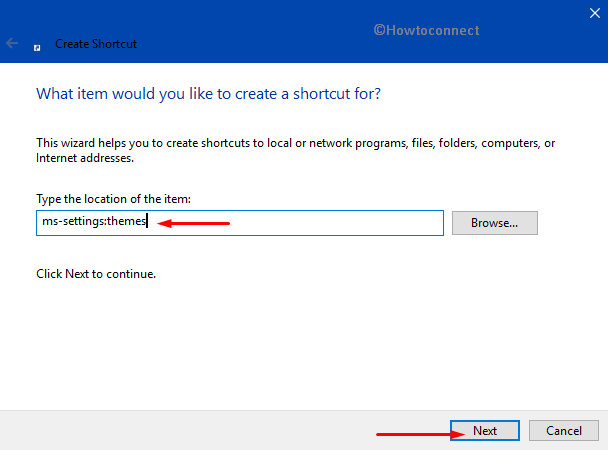
3. Assign a name of this shortcut such as Themes in the box under Type a name for this shortcut and hit Finish button.
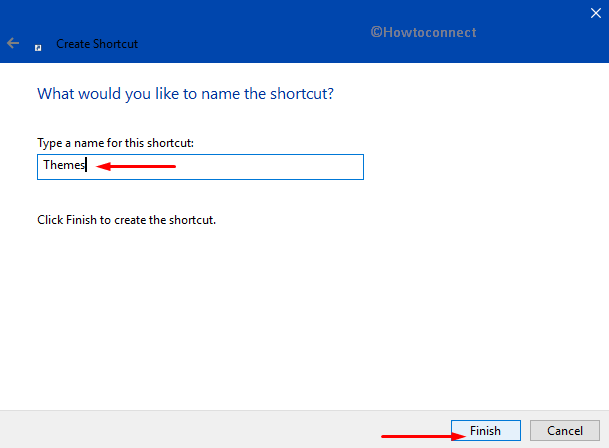
4. Now, head back to the desktop and put a right click on the shortcut you have just created. Click Properties option from the menu that drops down.
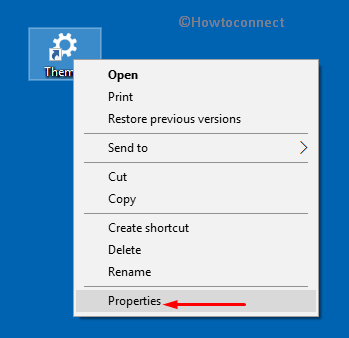
5. On the Properties dialog, switch to the Web Document tab.
6. Perform a click on the Change Icon button from the bottom as shown in the given picture.
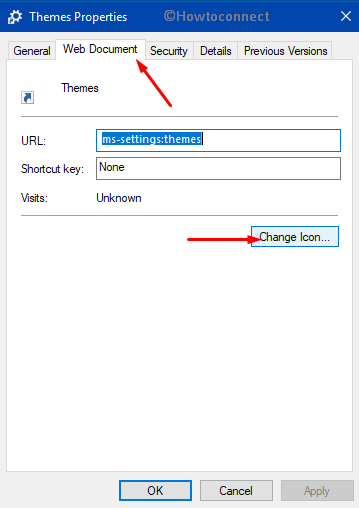
7. Pick up an icon once previewed and click on the OK button to implement the modification.
Note – If you have downloaded icon packs on your PC and want to use one from there, click on the “Browse” button and henceforth pick up the one you prefer.
8. Now, hit on Apply and then Ok in order to change the icon of this shortcut.
After making a desktop shortcut for theme settings, simply access it anytime by clicking on it.
Way-5: Through Start menu
Users can Pin the Theme Settings in Start Menu and later on use it to open straight away. You need to follow the below guidelines for making it Pin to Start Menu.
i. Press the Win+I shortcut keys combinedly and open the default Windows Settings app.
ii. Roll over different categories and make a click on Personalization once reached.
iii. On the subsequent page, reach out to Themes from the left pane and perform a right click on it.
iv. Select “Pin to Start” option and choose Yes when the system prompts you to confirm pinning this to Start menu.
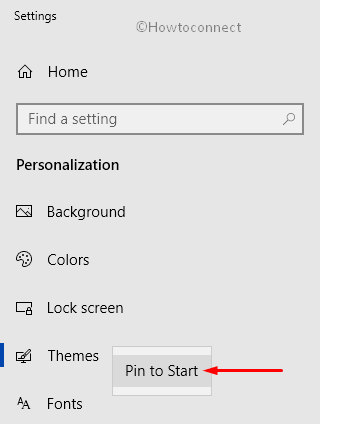
v. Now, Open the Start menu and check whether this setting is pinned already.
This is how you can Open Themes Settings in Windows 10 and change it whenever required. That’s all!!