Let’s see how to Add and Uninstall Optional Features in Windows 10 like apps, language packs, etc. Follow the underneath written steps along with screenshots to understand this article well.
Optional Features are some of the extra features which are available to your Windows 10 PC but are not installed. They might be script writing in different languages, typing of different languages like American, Albania, etc. or some J NET framework. You can access them quite easily on your PC. Earlier you use to get these applications from external sources but Windows 10 will let you install these features in the native environment. Here in the tips, we will focus on the steps which lead to Add and Uninstall Optional Features in Windows 10.
Related:
Windows 10 – How to Manage Default Apps Through Settings
How to Add and Uninstall Optional Features in Windows 10
Step 1: Go to the windows by clicking on the windows home screen. Start menu will appear on your desktop. Click on the Settings here. This will launch the Settings window of windows 10. A screenshot is shown below showing the paths to be followed with the help of arrows.
Step 2: Click on the system option as shown in the second slide. A new window will pop-up on your screen which is shown below. Scroll down and here you will find Apps and features option in the first slide (left panel). Clicking on Apps & features will open a new window which is shown in the second slide.
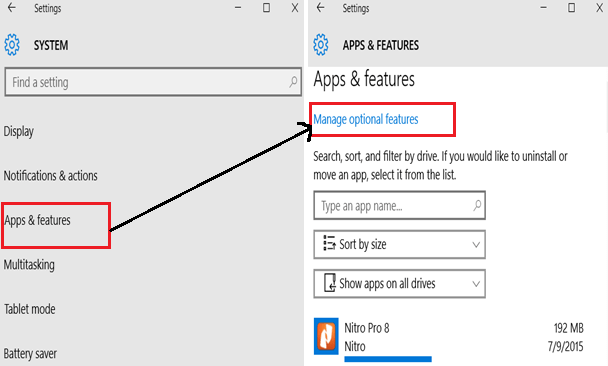
Step 3: Here in the apps and features section, you will find Manage Optional features link. This is the main section of this article and we will try to focus on and around this “optional features” throughout this article. This will let you Add and Uninstall Optional Features in Windows 10.
Step 4: Clicking on Manage optional features will open the Optional features section. Here, you can see a lot of features already provided to you. These are by default features installed on your PC on which you have no rights to delete. However, if you want, you can manage them a little bit.
Step 5: To add a new feature, all you need to do is to click on the + icon or press on Add a feature. A new window with Add A Feature heading pop-up. Note that you need to be connected to the internet to use this feature. If you don’t have the internet on your PC, then it will keep on browsing and at last will say there are no features available to you or Connect to the Internet.
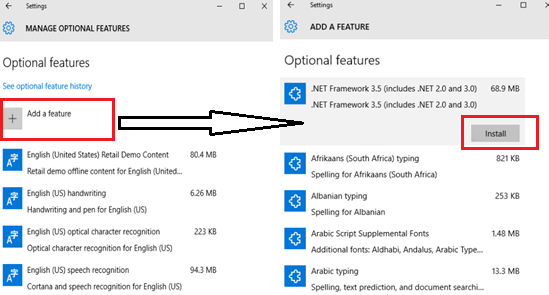
Step 6: If you are connected to any network source, it will browse and show you some of the features which are available to you which is shown in the second slide of the above screenshot. All you need to do is click on them and then press the Install button which appears on its menu.
Step 7: If you install any feature on your PC and want to know about them i.e. keep a track of apps and features installed by you on your PC, go back to Step 4 i.e. to the optional features section. Here click on See optional feature history (shown in the first slide of the second screenshot). This will open up a new window which is shown below.
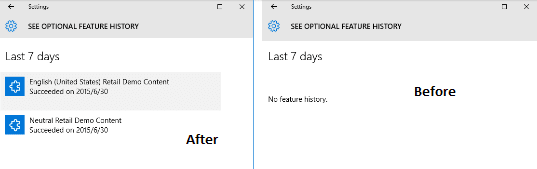
Step 8: The screenshot shown above consists of two slides. The second slide shows the optional feature history before the installation of any features on PC, however, the first slide shows the same after the installation of two features on PC. In this way, you can always get to know which features are running down into your system.
Step 9: If you want to uninstall any feature, just go back to Step 4 i.e. optional features section. All you need to do now is to select any feature which you want to uninstall by clicking on it. This will show you Uninstall button on the right side of selected app/ features. Just click it and it will be uninstalled from your PC. Note that, those features which came inbuilt with your PC will not allow you to uninstall them. If you select them, there will be a Manage option instead of Uninstall option. Click on Manage to see what you can do with them.
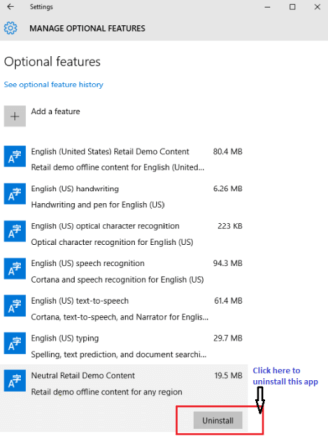
That’s it. If you have any query concerned to Add and Uninstall Optional Features in Windows 10 or any other bugs related to windows 10, tell us in the comment box below.
Sachin Shinde
says:How do you add Fonts when you cannot see them in Add a Feature? I am on Windows 10 Enterprise, 64 Bit OS.
sunita
says:Hi, rribastuka
You are able to uninstall optional features through settings area.
rribastuka
says:What if you do not want to install any optional features but Windows tries to do it anyway, fails with an error and then tries again repeating the cycle forever?
It is quite annoying having an infinite list of notifications piling up and seeing CPU and HDD constantly engaged in a futile task. Would there be any way to stop Windows from automatically installing optional features like OCR for you?