Organize Assigned Access in Windows 10 when you prefer to put a limitation on any standard user account to operate one specific app of Store. If you are new to this element, keep on reading as we will let you know about this piece of component and will also provide detailed steps to enable and disable Assigned Access settings in Windows 10.
Organizing Assigned Access is really helpful in many situations. If you have another account for your child, you can assign a particular app and limit his access to one single app. Or if you are into a business kind of thing, you can put limits to your customers by allowing them to use an individual app. Let us see how to organize Assigned Access in Windows 10 computers.
You may like to read:
How to Sync App Licenses in Windows 10 Store
Table of Contents
How to Organize Assigned Access in Windows 10
To perform any changes or to proceed with this element called Assigned Access, you need to hold all the administrative privileges. The usage of this element is explained in three different sections, where the first one deals with enabling it followed by a process to sign out and lastly we will walk-through the steps of disabling Assigned Access.
Enable Assigned Access
1. Make your way to the Accounts category of the Settings app.
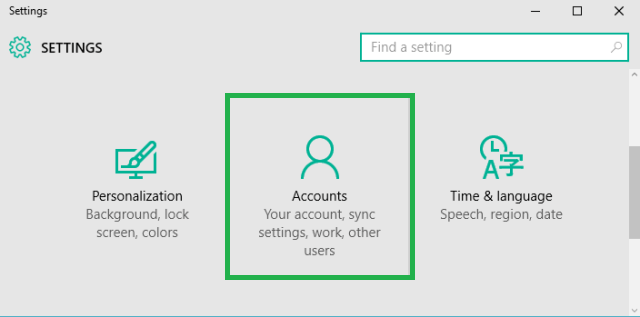
2. From the left pile of settings choose Family & other users.
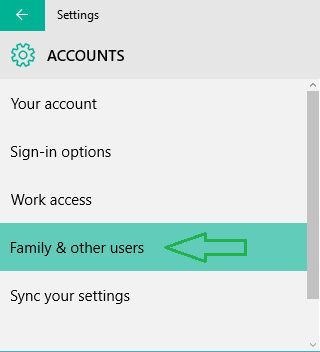
3. The right half of Family & other users displays a link, Set up assigned access under Other Users heading.
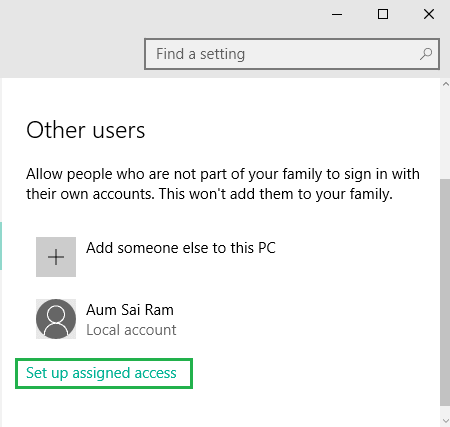
4. Click Set up assigned access link.
5. Your action takes you to the Set up assigned access where two buttons are visible. Now, to add an account to whom you want to use this feature click Choose an account button. And choose the account.
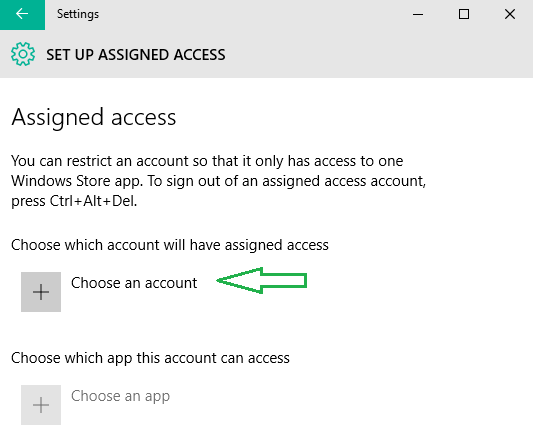
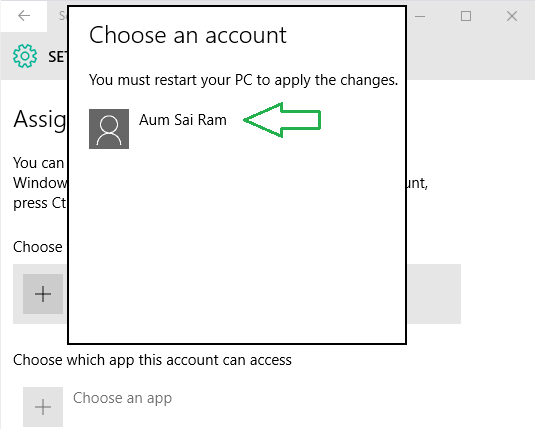
6. Next, you need to pick up one Store’s app you want the assigned user to use. Click on the next available button Choose an app and pick up one app.
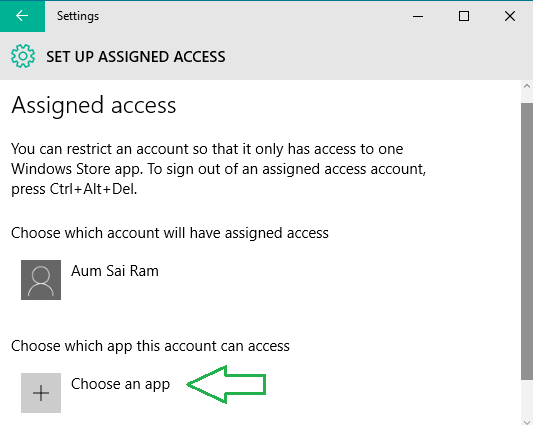
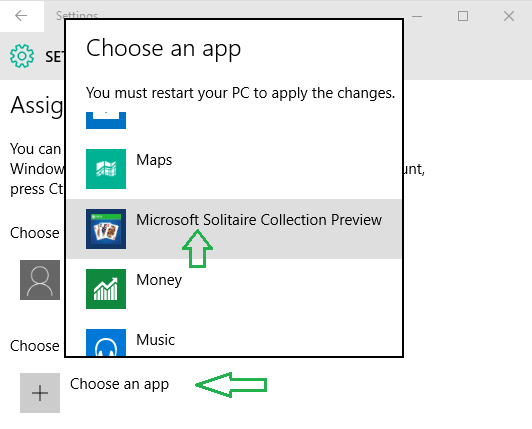
7. You are done with the enabling process but to put into action you need to restart your computer.
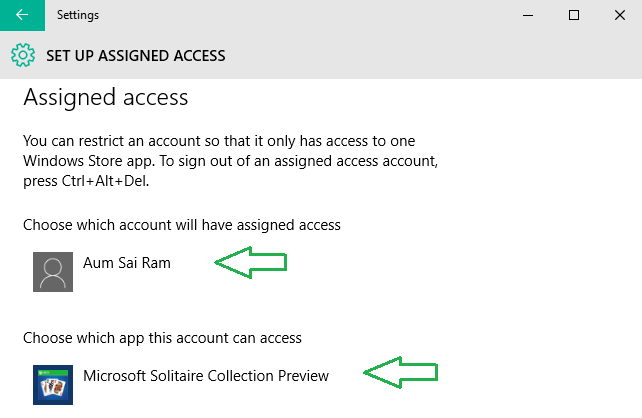
Sign out Off Assigned Account
1. Restart PC signs you out of the assigned account but being into the administrator account also you can do it. Bring Task Manager on your screen.
2. Take yourself to the Users tab.
3. You can view the assigned account as disconnected. Execute a right click on it and choose Sign off.
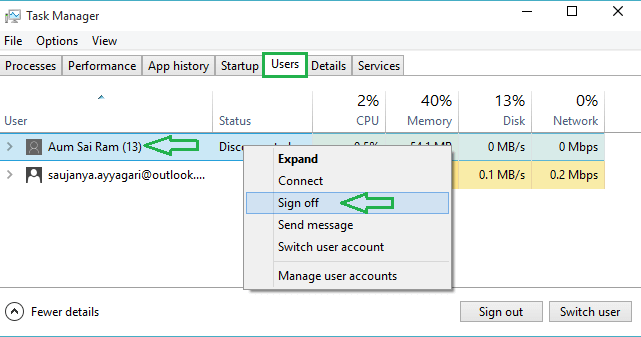
Disable Assigned Access
1. Allow Accounts settings to be launched on your screen from the Settings app.
2. Click Family & Other users segment from the left sidebar followed by a click on Set up assigned access link.
3. You can now see an account being mentioned as assigned access. Make a hit on Choose an Account button followed by a click on Don’t use assigned access.
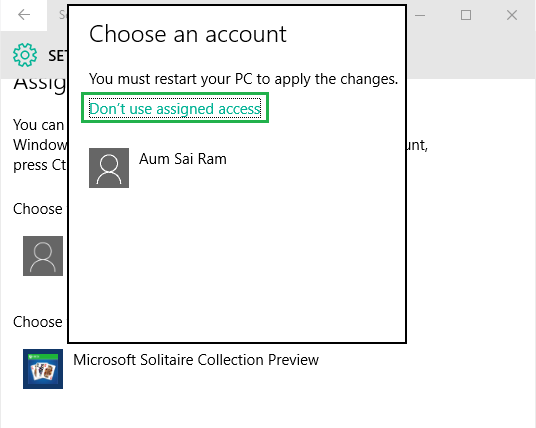
4. To adapt the changes, restart your PC.
Using this feature in Windows 10 really improvises your work as you know your computer is safe though different people can access it. This feature is ruling in the business sector as the customers can view a single app that focuses on their business. Users also allow their kids to utilize one game app and limit their reach to other apps. Well, if you also want to experience such great things, give it a try.
sunita
says:Yes, Ken. you will find all the features included in Windows 10 Enterprizes.
If you want to know more go to Windows 10 Editions.
Ken
says:Hello, I am upgrading fr 8.1 Student to Win 10. Assigned Access was not an available feature in the 8.1 Student Ver. Will the free 10 upgrade now give me the Assigned Access feature or do I have to upgrade my orig version? Please help, I need to use these pc’s for trade shows and didn’t want to spend more money on the operating systems…
Ken