Easy Methods and Steps to Pause Windows Update. – A previous guide How to Stop Windows 10 Update in Progress instructs you to temporarily stop the said procedure manually. A great number of users have been waiting for a stop or pause button on the Windows Update Settings section since the release of Windows 10. If you also need the tool to temporarily stop the downloading Windows Update in a single click then you can cheer up now. In the creator update, Microsoft has added Pause update section that lets you pause the progressing Windows update.
With the effect of Creator update, you can make very significant changes on Windows 10 such as organize Apps Settings, manage themes, and a lot more. But if you want to Pause Windows Update it is super easy. See the guide below and follow step by step –
Table of Contents
Pause Windows Update in Windows 10
Step 1 – Click the Win and I simultaneously and select the last category Update & Security.
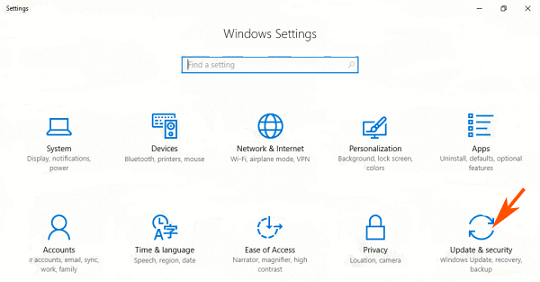
Step 2 – In the right pane of Update & Security move down to the lower part. Press Advanced options.
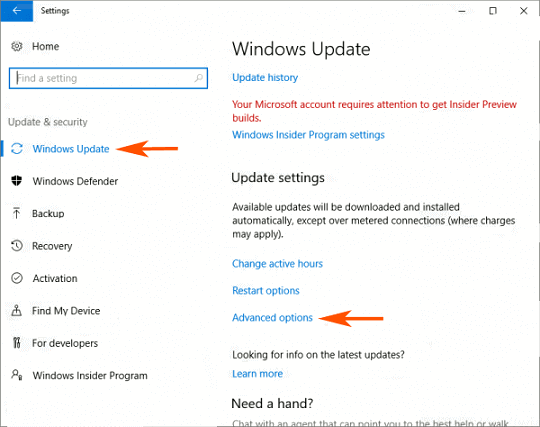
Step 3 – In the Advanced options, you will find Pause Updates in the middle. You can Temporarily pause from being installed up to 35 days. Some updates, like Windows update
The statement is like “You can Temporarily pause from being installed up to 35 days. Some updates, like Windows update definition, will continue to be installed.”
Turn on the Pause update and that’s all.
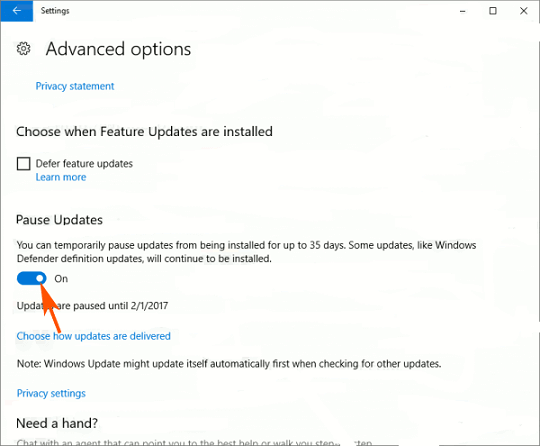
Below this option, you see a date that indicates you about the date till you can pause Windows update maximum.
Alternate Method
Step 1 – Press Win+R combination, copy ms-settings:windowsupdate-options, paste into the given field, and hit OK.
Step 2 – Pull the Pause slider towards On under Pause update section and enjoy.
Earlier you might also Pause Windows Update on Windows 10 but this required few tweaks in 3 categories of Settings.
The update doesn’t download when Battery Saver is running. So turn on the battery saver if you are serious about stopping Windows update.
While you are running on metered connection the update can’t send its files to your PC. Thus, you can use this type of connection as equipment to Pause Windows Update on Windows 10.
In addition, Group Policy editor (gpedit.msc) also includes a setting that permits you to Pause Windows Update on Windows 10.
But after the addition of Pause Updates to the Settings application, you are capable of temporarily stop the update in a single click.
Conclusion
So this is the method to Pause Windows Update on Windows 10 using the newly arrived setting. Once you enable the option you will come to know the range of date till this change will work. It’s your choice to start the Windows update download again. Hope this guide will help you.