Updating Apps adds new features rolled out in that app on Windows 8. Everyone knows he should make a habit of updating apps through Windows Store. But sometimes the process messes up and during this operation, you could see Pending Status written on the Installation screen. Actually, when you start to update any applications on Windows 8, it shows status. If it is updated successfully then no problem but, many a time you could be unable to update the app when it continuously displays a Pending status. Installation may be interrupted by any problem like network failure or system crashed. You could fix this problem through command prompt. Few steps with pictures will help you to solve this problem.
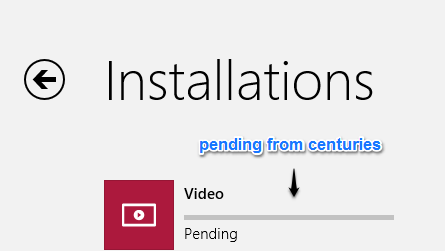
Step 1 – Launch Task Manager and close Windows Store. For this click on Store to select and on End Task to close.
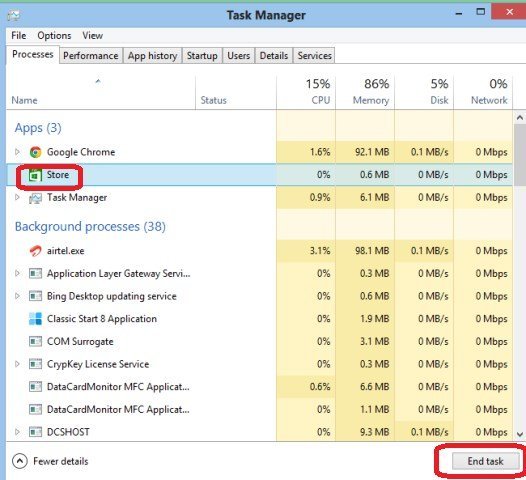
Step 2 – Go to Charm Search (Win+W) and type cmd in the search box. Right click on Command Prompt on the left side of screen and tap on the Run as Administrator option at the bottom. Command Prompt will open with administrator rights.
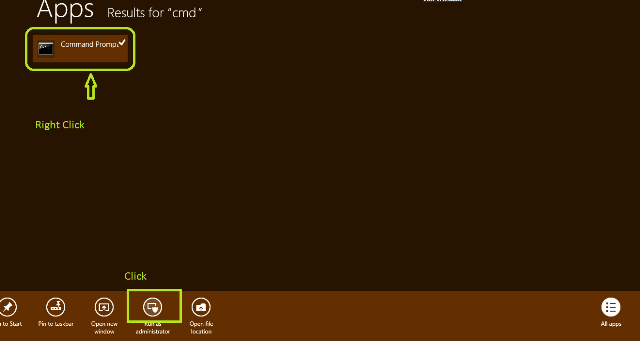
Step 3 – Write
net stop wuauserv
in the command prompt and press Enter. This will lead you to Stop Windows update services. After pressing Enter you can see the Command prompt like the screenshot given below.
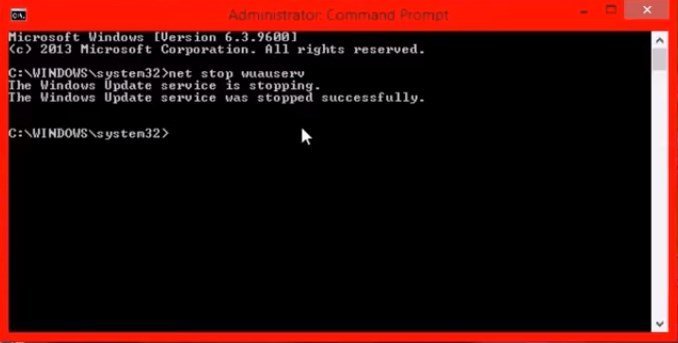
Step 4 – Open Computer and double-click on C Drive (or the drive in which Windows is installed). In this drive find Windows (You can press W key on Keyboard that will highlight Windows). Double click on Windows. In Windows folder you can see SoftwareDistribution folder. Write click on this SoftwareDistribution and click on Delete. In this way you have deleted this folder.
Step 5 – Again launch Command prompt as administrator as written in Step 2 and write
net start wuauserv
and press Enter. This will again start Windows Update Service.
Step 6 – Again Open Charm Search (Win+W), but this time write troubleshooting in Search box and click on Settings below the search box. In the left side of the screen, click on Troubleshooting. This will launch a window like the screenshot below:
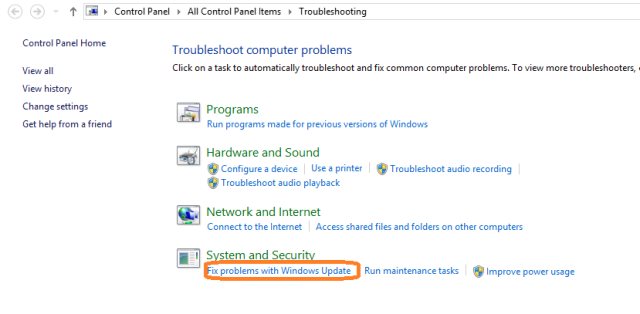
Step 7 – Click on the link Fix problems with Windows update.
Step 8 – This will launch a window like underneath. Click on Next.
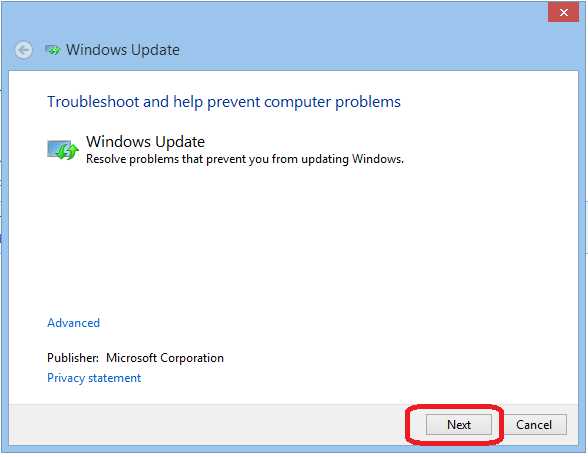
Step 9 – In next window, click on Try Troubleshooting As Administrator.
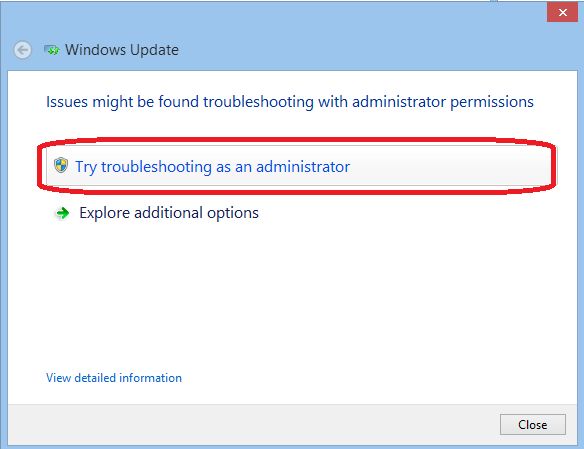
Step 10 – Troubleshooter will detect problems in your System for a while. It will take about 1-2 minutes. After finishing detection you could see a window written troubleshooting has completed. Here details of problems will be written and also that these problems have been fixed in other columns. Close this window.
That’s all
We will happy to help you …
Must Read: