To Pin Settings App Categories to Start in Windows 10 is the most recent attribute of Windows 10. Till the final development, users are sure to experience new stuff with the release of every build. In this post, we will discuss one such new feature, how to pin Settings app categories to Start in Windows 10.
A new user even having little knowledge of Windows 10 can easily pin items to Start and Taskbar. Keeping this feature, you find it extended it to another level. Apart from programs and features, you can also pin Settings app categories to Start in Windows 10. If there is particular category of Settings app you need to open frequently, you can pin them to Start. Not only the categories but you are also entitled to pin any settings to the Start. Here, we will take you through the steps to pin Settings app categories to Start in Windows 10.
Before proceeding, make a note that in Windows 10, both the Start Menu and Start Screen are available at a same point. Unlike the previous edition, you don’t have to leave your desktop to view Start Screen in Windows 10. When you open Start Menu in Windows 10 you can see a list of items on the left column which is termed as Start Menu. The right pane exhibits you live tiles and is referred as Start Screen. So, when you pin the settings categories or settings you can see them in Start Screen as tiles.
How to Pin Settings App Categories to Start in Windows 10
1. Spread out the Start Menu on your screen and pick up the Settings icon.
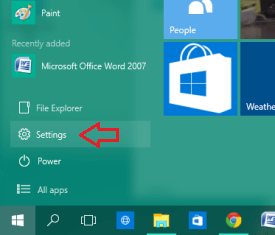
2. The Settings app displays you different categories. Look for the category you need to pin and execute a right-click on it.
3. A Pin to Start option will pop up. Select it to pin the category on the Start.
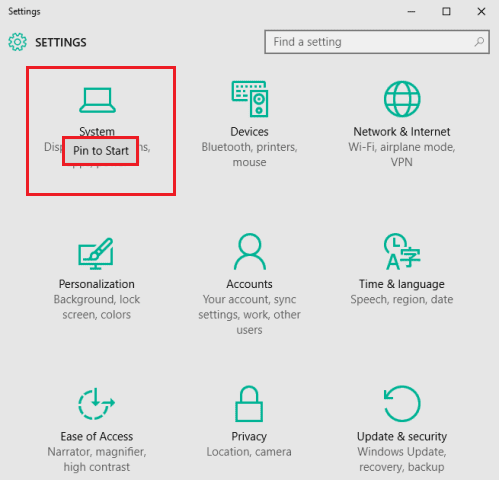
4. Now, if you prefer to pin an individual setting to the Start, it is also possible. For example, let us pin Sign-in options setting of the Accounts category.
5. So, let us be into the Account category where you can see sub-settings listed on the left column. Right click on the Sign-in options and choose the only command Pin to Start.
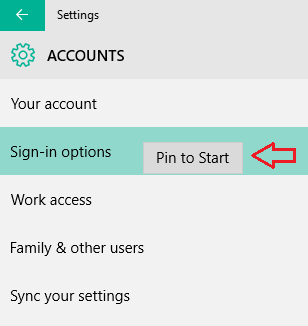
6. Open Start Menu and you can see the needed settings category or settings is pinned to the Start Screen.
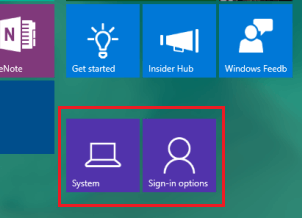
In future, if you desire to unpin the settings category or the individual settings from the Start Screen, follow the below steps.
1. Bring Start Menu on your screen.
2. Right click on the settings category or particular settings and select Unpin from Start.
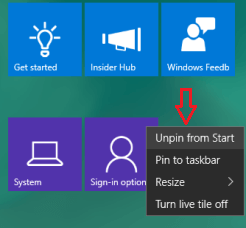
3. Otherwise, launch the Settings app on your screen. Right click on the category on settings app you have already pinned to the Start and click Unpin from Start.
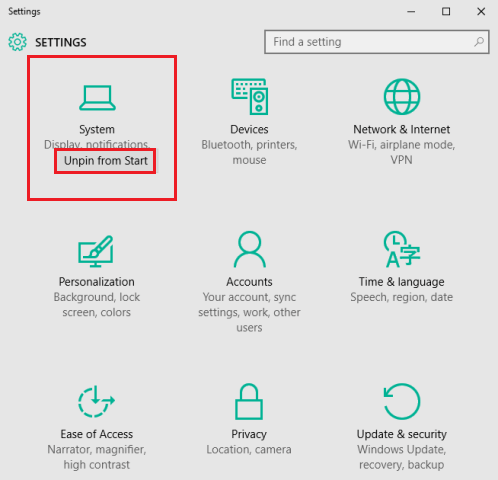
4. Another way to unpin the particular setting from the Start is navigate to its location in the Settings app. Right click on it and pick Unpin from Start.
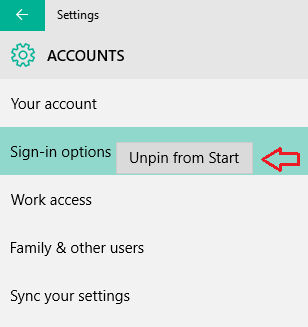
5. The settings category or the settings have been now unpinned from the Start Screen.
Within few seconds of time, you can pin Settings app categories to the Start in Windows 10. Try out to pin the particular setting also.