Solutions in this article will instruct you to fix POOL_CORRUPTION_IN_FILE_AREA Error in Windows 10. The issue usually occurs at the time of running a new program or ending it. Windows go for automatic restarting quite often which make things very much tough for you. It holds a bug check value of 0x000000DE which signifies that a driver has corrupted pool memory which is in use for holding pages destined for disk.
This BSOD happens mainly for two major reasons. One is missing system resources by the collision of similar programs or malware infection leading to OS data corruption. Another one is defective, outdated and incompatible device drivers. Few other reasons are responsible as well like defective Windows memory, low disk space, bad areas in HDD itself and many more. For your easier navigating to them, the quick links are as follows –
POOL_CORRUPTION_IN_FILE_AREA Error BSOD Windows 10 Solutions
Here is how to fix POOL_CORRUPTION_IN_FILE_AREA Error BSOD Windows 10 –
1] Disable Automatic Reboot
Once a device is detected to be affected with POOL_CORRUPTION_IN_FILE_AREA Error, Windows intends to reboot automatically without prior notice. This will make thing very much worse as you cannot do an important task smoothly. Even while going to resolve the issue, there is no enough room to deploy the workarounds. Hence, considering this with highest priority, we need to disable the action immediately. Tweaking the default setting a little will be enough for that. Move out with below proceedings –
Initially, save and close if you are running any ongoing process. You can also minimize temporarily if they are in big numbers.
Step-1: Press the combination of Win+D keys at once to load Desktop area directly.
Step-2: Once moved, do a right-click on the This PC icon and select Properties option.
Step-3: When the System window comes in, select Advanced system settings from the left pane.
Step-4: After a new popup appears with System Properties, you will be directly in the Advanced tab.
Step-5: In this tab, move downward and click Settings located under the Startup and Recovery section.
Step-6- Prior to opening another new popup, head to its System failure region.
Step-7: From this place, remove the checkmark from box ahead of Automatically restart option.
Step-8: Save these changes to the Windows by choosing Ok button.
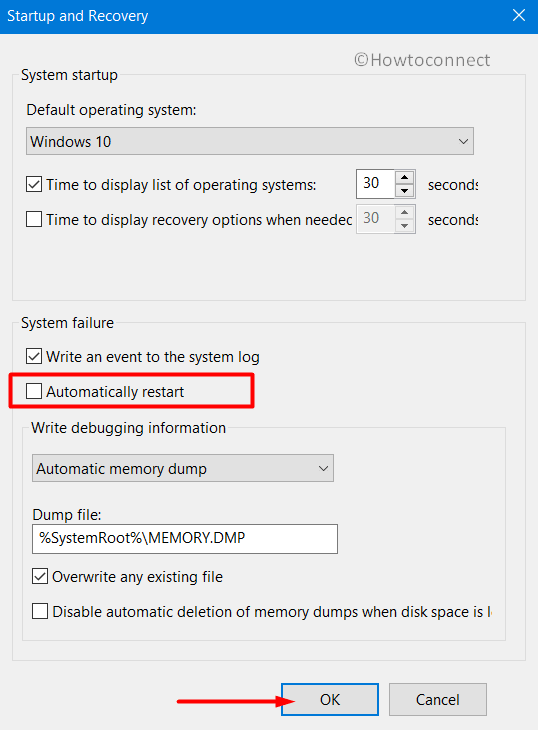
After changes being effective, Windows will not prompt to reboot all on a sudden. Thus, there will be ample scope for deploying the rest of the resolutions.
2] Use Windows Security to dismiss malware
We are blessed with the charms of the internet in this age, yet the Security system is not strong enough to avoid malware. We can be affected easily while visiting a website or making click on a suspicious link. Whenever they enter in the system, deletes the necessary OS components. Some of the important DLL files go missing for them as well. Henceforth, the ultimate result is POOL_CORRUPTION_IN_FILE_AREA Error. To dismiss these bugs easily, Windows 10 is blessed with Windows Security. Let’s make the use of this tool and dismiss them internally –
- Click on Show hidden icons from the System tray and choose shield icon from the menu.
- Once Windows Security app arrives, select option Virus & threat protection from the left side.
- Jump ahead to the corresponding right pane and click on the Scan options link.
- When all the methods show up, choose the radio button for Full scan and then Scan now to initiate the process.
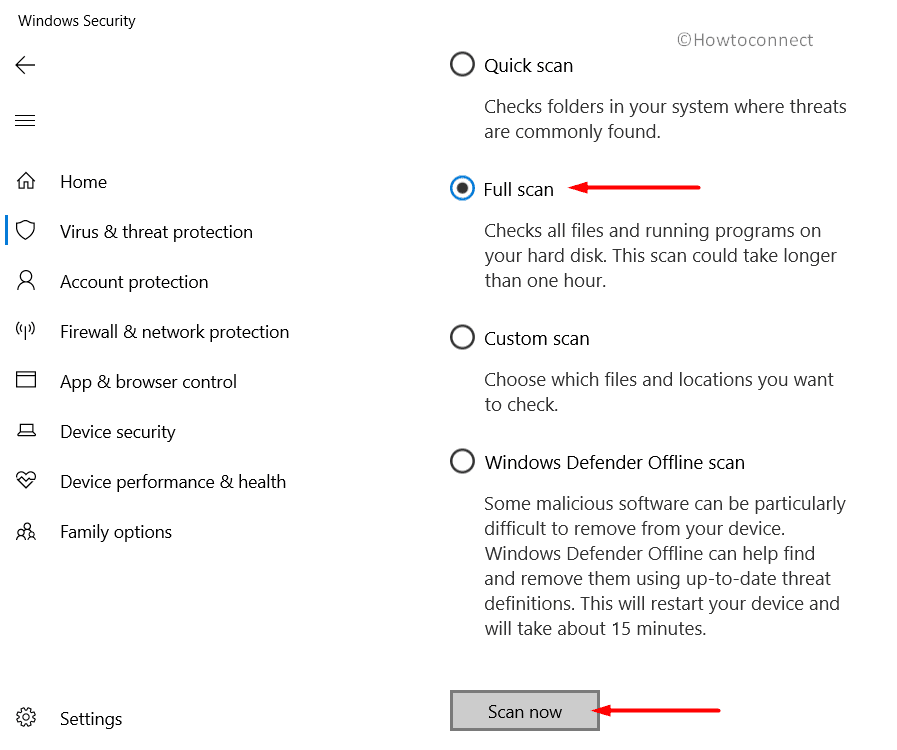
- After the detection ends, results will appear on display. Select Clean threats option if the utility traces out any potential virus in the system.
- Proceeding on to the succeeding page, hit Remove and later on Start actions button to start removing them completely.
3] Update all the outdated Drivers
Drivers are important for the Operating System and they also cause BSOD error when found outdated. Updating them is the immediate task for maintaining the Operating System in good condition. Usually, in Windows 10, all these drivers are updated automatically. Yet some might miss out and cause POOL_CORRUPTION_IN_FILE_AREA Error eventually. Windows Device manager comes in the first place when we consider updating them. in this platform, these drivers are usually shown with warning sign facilitating the task a lot. This will be easier to understand who is playing a big role in causing the error. Give the workaround a try following below steps –
- Invoke the Run dialog pressing Win+R hotkeys together.
- Type devmgmt.msc in the provided text box here and press Enter.
- After Device Manager shows up, have a close look for any Exclamation mark in the console.
- If there is any, select that it and expand the driver list eventually.
- Do a right-click on the driver and select Update driver option.
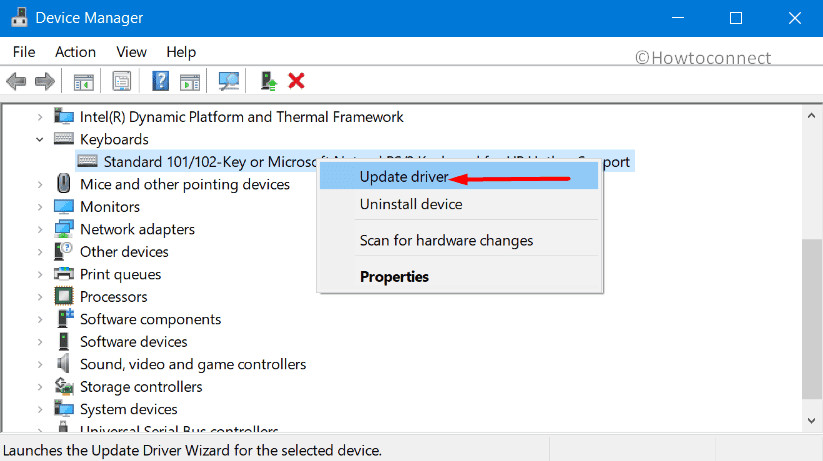
- Make the same for all drivers and once the process ends, restart Windows to implement the changes.
- After restarting Windows, check if there is any BSOD error in the system.
4] Use Windows Blue Screen Troubleshooter
Stop errors are found to cause severe fatality to device including damaging it fully. Considering this fact, the Tech giant came up with a preferable solution. A default utility was introduced in the name of Windows Blue Screen Troubleshooter. The tool had become the biggest relief ever. To have this utility, you need to upgrade the OS to Windows 10 Fall Creators Update version or above. Afterward, follow the below guidelines and apply the tool –
- Open the Windows Settings app pressing Windows key and I together.
- From the appearing Homepage, select Update & Security to load its more settings.
- From the succeeding page, select Troubleshoot lying on the left pane.
- Go to the right and find out the Blue Screen option eventually.
- Do a click on the option and hit the Run the Troubleshooter button.
Upon execution, this handy tool will fix BSOD related issues from PC hopefully. We can expect that the BSOD error will not show up anymore.
5] Install all available patches
Operating System needs to be updated every time to keep pace with modern features. As to facilitate this process, Microsoft releases cumulative updates quite regularly. These files have to address bugs inside as well. An outdated OS is very much prone to be affected with POOL_CORRUPTION_IN_FILE_AREA Error. Therefore, we need to install the update patches when available. Follow the below instruction to do the task –
Important – Manage to get connected with a speedy internet connection to reduce time consumption while downloading. Don’t forget to disable the Metered Connection if you are using Mobile Hotspot.
- Open Windows Settings, the built-in app by hitting Win + I hotkeys together.
- While in the app area, click Update & Security tile.
- Windows Update page shows up, switch to the right pane. Click Check for updates button.
- When all the patches are available here, hit the Download button to get the update files in the system.
- Upon finishing the process, the installation will start automatically.
- Restart the Windows when asked to complete the installation process.
6] Repair Memory Problems
When the Random Access Memory (RAM) has poor segments in it, BSOD errors promote up. Same happens if the allocation of memory is wrong as well. To avoid these cases, we need to fix these issues immediately. For that, Windows Memory Diagnostic is a handy tool. Let’s proceed –
- Invoke Taskbar Search pressing Win+S hotkeys.
- When the Search opens, type “Memory” in the empty space.
- Select Windows Memory Diagnostic once arrives in the result.
- Moving in the wizard, make a click on “Restart now and check for problems (recommended)”.
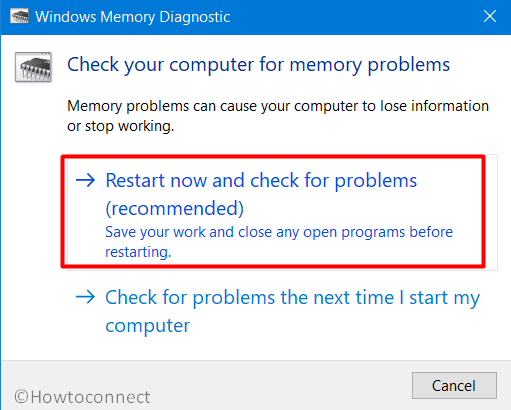
- Immediately, Windows complete the first cycle of rebooting process.
- Once it powers up, you will come across a blue screen detecting memory issues.
- When the progress hits 100%, Windows will reboot for the second time.
- After completing the process, you can check the result of diagnosis in the Notification area of System Tray.
7] Run System File Checker to Resolve POOL_CORRUPTION_IN_FILE_AREA
Operating system with missing DLL files and corrupted resources is very much likely to suffer from POOL_CORRUPTION_IN_FILE_AREA Error. We can rectify these components using a simple tool named System File Checker. The tool will only be effective in an Elevated Command Prompt. Follow the below guidelines to complete the task –
- Open the Taskbar Search by clicking the Magnifier icon in Taskbar.
- Write cmd.exe in the empty typing space given here.
- When the results are loaded, do a right-click on Command Prompt and select Run as Administrator.
- Choose Yes to give consent once UAC prompts for permission.
- When you are already in the prompt window, copy the following text and enter are the blinking cursor –
- Hit Enter key to power up the System File Checker. This tool will do the rest process automatically.
- Though it might be a lengthy process, will be worthy as well. So, wait until the process finishes.
- Upon finishing, Restart the device and later on, check if there is an error in the system.
8] Make space out of Disk Storage
For the execution of tasks, the device produces a good number of unnecessary files every day. They usually keep on saving in the Disk space. When stored in large quantity, they occupy huge space in the storage. In the meantime, you can feel the Disk Space running low and operational speed is affected. There is a chance to have POOL_CORRUPTION_IN_FILE_AREA Error also. To clean up these unnecessary files, Disk Cleanup Utility comes handy. In the meantime, you can have some extra space in storage as well. To deploy the tool, instructions are as following –
- Right-click on Start icon and select Run from the Win+X menu.
- In the search box provided here, type cleanmgr and press Enter.
- In a moment, a small popup rolls out to ask for selecting a preferable drive. Choose C: by clicking on the dropdown menu and hit Enter key.
- The Disk Cleanup utility will be available in a moment after making the calculation.
- In the appearing wizard, scroll down and hit Clean up system files button.
- Once the small popup prompts to choose the drive again, select C: and press Enter key.
- In the Disk Cleanup for (C:) popup once appears, move on to Files to delete section.
- Now, check all boxes available here except Downloads.
- Hit the Ok button and allow the utility to begin the cleanup task.
Important – Perform a check in the Recycle Bin before deleting all the files. This will save you from losing necessary items unwillingly.
9] Disconnect External Hard Drive temporarily
Nowadays, some people have experienced POOL_CORRUPTION_IN_FILE_AREA Error just after connecting an additional Hard Drive to the system. We all know how much important such drivers are these days. This news brought frustration all around. Good news is, we can fix the issue easily only disconnecting temporarily.
Once you do that, make sure to carry out the task with care avoid damaging anything. After detaching the drive, Restart Windows 10 PC following the usual procedure. Upon returning to operation, check for error again. If nothing comes up, you can connect the device again. For more stability, Download and install its latest driver from official website going through a browser. Hope, you can use it well from now on.
10] Uninstall similar applications to fix POOL_CORRUPTION_IN_FILE_AREA
Similar applications in a system cause a collision often in between them. The result is quite dangerous and they delete necessary OS components from the System. As we know that, missing files from Windows causes BSOD errors, need to restrict those programs from a collision. The only way out is to remove one of these by uninstalling. Here is how to proceed –
- Do a right-click on the Start menu and select Apps and Features option from there.
- By default, you will be guided to the Apps Settings page.
- On this window, move to the right side pane and find programs with similar functionality in the list.
- Select each and choose the Uninstall button located in the expanded pane.
- Keep following the on-screen guidelines until it disappears completely.
- Restart Windows once and after signing back in, check for BSOD error in the system.
- If no issues found in it, you can download and install those programs once necessary.
11] Use the DISM tool
Corrupted Windows image files are responsible for causing POOL_CORRUPTION_IN_FILE_AREA Error in Windows 10. However, we need to fix these files immediately and for that, the DISM tool can be helpful. To access the utility, proceed with the following –
- Open the Run dialog box and to do so, press “Windows + R” hotkeys together.
- In the text box provided here, type cmd.
- Use the combination of Ctrl+ Shift+ Enter keys to load Elevated Command Prompt directly.
- Prior to heading to the black window, insert following command tool –
DISM.exe /Online /Cleanup-image /Restorehealth
- Press Enter key to activate the DISM tool.
- All the defective image files will be detected and fixed automatically. It might be a lengthy process, hold the patience until it finishes.
- After ending, restart the Windows to make these resolutions effective.
12] Uninstall buggy Windows Update
To maintain the Operating System in good condition, we need to install update patches once available. Microsoft has made the whole Windows updating system autonomous to facilitate users. When this system terminates abnormally, there is a chance of having POOL_CORRUPTION_IN_FILE_AREA Error. You can easily reduce this chance by uninstalling these files. The guidelines are as follows –
- Launch the Settings app using any prevalent method.
- From the appearing app area, select Update & Security and load its additional settings page.
- On the following page, jump on to sideward pane and do a click on the View update history link.
- From the page coming up next, select Uninstall updates link. The action will load the Installed Updates immediately in a separate window.
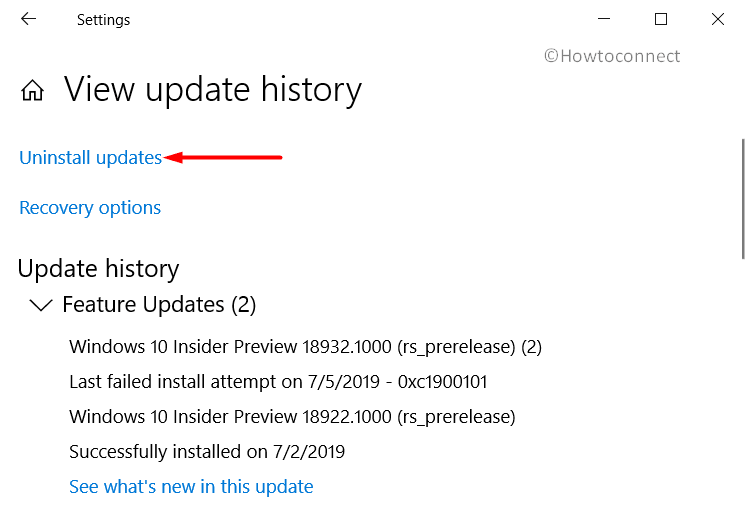
- In the current page, reach out to the latest patch you have installed.
- Do a right-click on it and choose Uninstall option once visible.
- Follow the on-screen guidelines until you get rid of them finally.
13] Perform System restore to resolve POOL_CORRUPTION_IN_FILE_AREA
Installing a new program to a device or uninstalling existing modifies Windows Registry. If you are getting POOL_CORRUPTION_IN_FILE_AREA Error after such changes mean, there is something wrong here. Well, we can skip having a BSOD issue by performing System Restore. It’s a simple technique to head back to the previous point.
User must have a previously created Restore points to use this workaround. Unless you have one, skip the process here and move for the others. Luckily, if your Windows have such points, move with below instructions –
- Open the Taskbar Search by making a press of Win+S hotkeys.
- In the appearing wizard, copy-paste or type rstrui in the empty box.
- Hit Enter key to bring up System Restore wizard.
- Choose the Next button to proceed ahead.
- Make a click on Show more points option when the next page comes in.
- From the list make a click on the latest one and hit Next button once again.
- After the succeeding page loads, select Finish and let the utility start restoring.
14] Remove Third-party Anti-virus programss
In the past, people used to access third-party antivirus programs for dealing with malware. But coming to this time, Windows Security has become the best ever utility in this case. Other third-party anti-malware programs are really usually unnecessary nowadays. Instead, they can take part in causing POOL_CORRUPTION_IN_FILE_AREA Error. Therefore, we may prefer removing this program to get rid of Stop errors. To complete the task, instructions are as following –
- Do a right-click on the Start menu and choose Run to open.
- In the appearing wizard, type in “appwiz.cpl” and choose the Ok button. This will unroll Programs and Features window in the display.
- Reach to third-party antivirus application in the appearing list.
- Select it and also hit the Uninstall option from the top ribbon.
- Once User Account Control asks permission, hit Yes to proceed.
- Follow the further guidelines until this app uninstalls successfully.
15] Settle down Hard Disk Bad sector
After using the same Hard Disk for a long time, bad areas might form in it. As a result, POOL_CORRUPTION_IN_FILE_AREA Error evolves eventually. You can easily fix this mess using Disk Checking tool. We need to enter into Elevated Command Prompt first to execute the utility. Later on, move with the below guidelines –
- Press Ctrl + Alt + Del keys at once and choose Task Manager from appearing window.
- When in the app UI, select File option located at the top left corner.
- Choose Run a new task option from the appearing menu.
- Once a dialog comes into view, enter “cmd” text in its typing box.
- Moving down, put checkmark before “Create this task with administrative privileges”.
- Now, press Enter key to get access for Elevated Command Prompt directly.
- When in the black window, type following command at the base of the blinking cursor –
chkdsk C: /f /r /x
- Disk Checking Tool will be activated after pressing Enter key now.
- This might be a lengthy process, hold the nerve until finishes.
- Restart the device when the process ends normally.
- Once return back, check if there is any BSOD error present.
16] Boot device in Safe Mode
Windows were affected with bugs and problems right after starting its way as Operating System. Till then in every critical issue, performing a Safe Boot came out as resolution. In this special start-up process, Windows will load only basic applications which heals even major problem. This resolution is well renowned as running from ancient times. You need to move with below guidelines to perform the task –
- First of all, launch the Start Menu.
- Once it comes up, select the Power icon and choose Restart holding Shift key at the same time.
- Windows will reboot and at the time it is booting, you will come across an Advanced Blue screen showing few options.
- Make a click on the Troubleshoot option and load the next screen.
- In this page, select Advanced Options followed by a hit on “Startup Settings”.
- Moving ahead, click on the Power icon located at the bottom rightmost end.
- Choose Restart option and let the Windows to reboot for the second time.
- When the next Startup screen arrives, you will see a set of options including one to Enable Safe Mode.
- From here, Press F4 button at a stretch to enter into the Safe Mode.
Hereby, we have discussed all the possible workarounds those can potentially eliminate POOL_CORRUPTION_IN_FILE_AREA Error BSOD in Windows 10. These are proven resolution processes and should work for your case as well. Unfortunately, if nothing comes in your way, don’t lose hope. You can still recover the PC by performing Clean Reinstallation of Windows 10.
Before starting to perform the workaround, save a backup for the necessary files first. Connect the device with speedy internet for downloading contents at a faster rate. Try seeking help from skilled professionals if you are not confident enough.
Methods –
1] Disable Automatic Reboot
2] Use Windows Security to dismiss malware
3] Update all the outdated Drivers
4] Use Windows Blue Screen Troubleshooter
5] Install all available patches
6] Repair Memory Problems
7] Run System File Checker
8] Make space out of Disk Storage
9] Disconnect External Hard Drive temporarily
10] Uninstall similar applications
11] Use the DISM
12] Uninstall buggy Windows Update
13] Perform System restore
14] Remove Third-party Anti-virus programs
15] Settle down Hard Disk Bad sector
16] Boot device in Safe Mode
That’s all!!
