How to Prevent Chrome Firefox from Opening Windows Store Automatically in Windows 10 – Sometimes an arrangement is made for the convenience of users and oppositely creates annoyance. For instance, when you access to explore particulars of a Windows app in a browser it suddenly kicks you off to Windows Store. Hence, here we are presenting the tips for How to Prevent Chrome, Firefox from Opening Windows Store emerging on the screen Automatically intervening between accessing the respective web page.
Table of Contents
How to Prevent Chrome Firefox from Opening Windows Store Automatically in Windows 10
1. Mozilla Firefox
- Launch “Firefox” on your screen and on the address field, write “about: config” and hit “Enter” (without quotes).
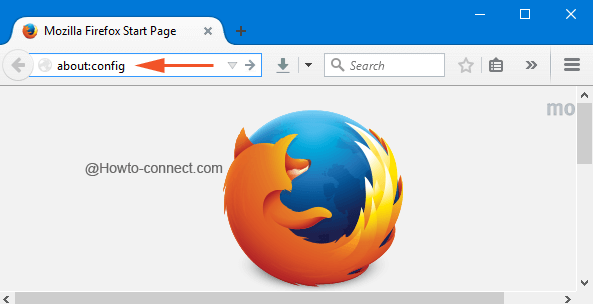
- In the next screen, you will be shown a huge warning note that reads as “This might void your warranty!”, and you will also observe one button of “I’ll be careful, I promise!”, click on it.
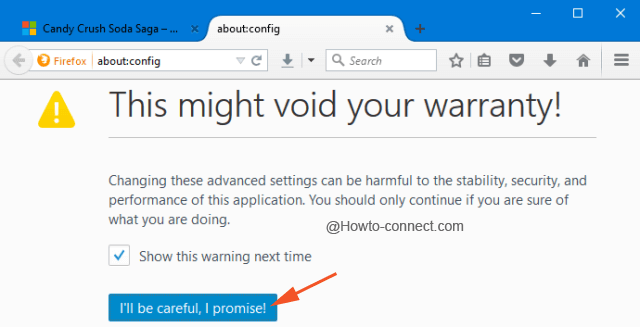
- Now, you will see four columns being displayed and underneath the first column of “Preference Name” look for an entry called “network.protocol-handler.external.ms-windows-store”.
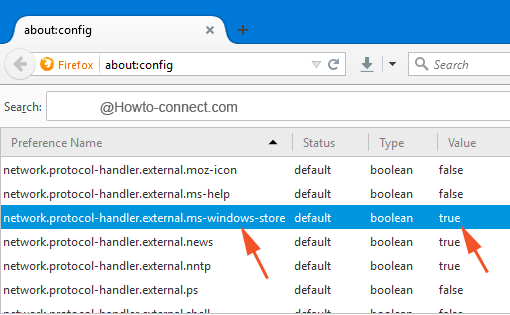
- The value of that entry will be set to “True” because of which the Store links open up the Windows Store automatically.
- Double-click on that entry and you will notice that the “Value” will get changed to “False” and henceforth the Store links will prevent the Windows Store app from being open on your Firefox browser.
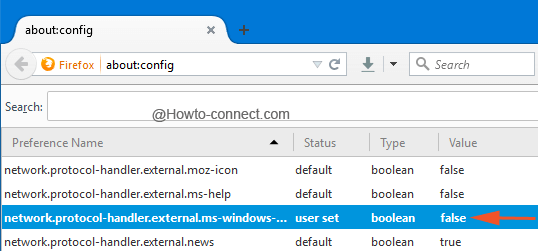
Note – To reset the Value to “True”, double-click on that parameter and it will be done.
2. Chrome
In Google Chrome, the only option that works wonder is to alter the local file. Whenever there comes an update for Chrome, the local file also gets updated routinely and hence you may need to work this entire process whenever you see Windows Store getting open automatically.
- Launch “File Explorer” on your screen by hitting it’s respective symbol on the taskbar and thereby travel to this route – C:\Users\YOURUSERNAME\AppData\Local\Google\Chrome\User Data
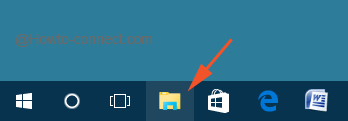
- When you go inside the User Data folder, look for “Local State” and perform a right-click on it and click “Open with” choice.
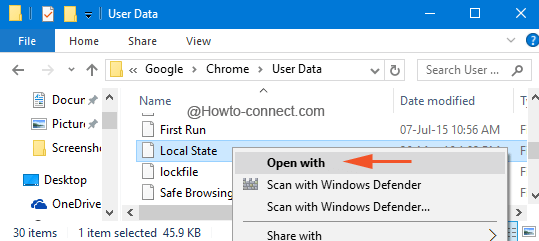
- A separate box will appear with various choices, pick up “Notepad” and click “Ok” button.
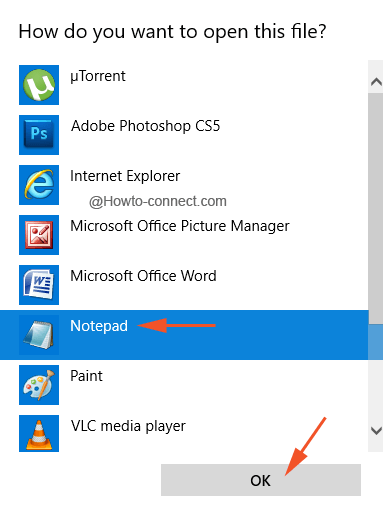
- Now, “Notepad” will appear displaying a series of some names, codes and much more stuff.
- Stay into the Notepad and jointly strike “Ctrl and F” keys to open the built-in “Find” wizard.
- In the provided text field, type “ms-windows-store” (without quotes) and click “Find Next” or hit “Enter”.
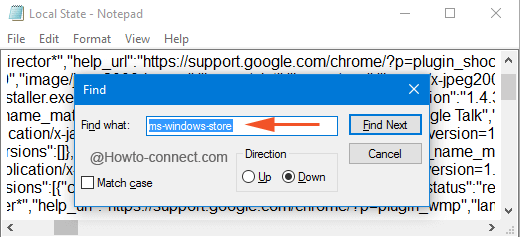
- When the parameter will be highlighted, you will notice its value as “False”, so, your effort would be to replace that “False” value with “True”.
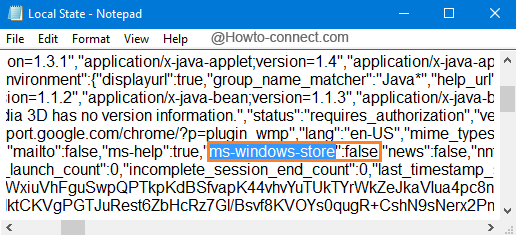
- After altering the value, the parameter should read as “ms-windows-store”:true rather than “ms-windows-store”:false.
- Once done with the alteration, click “File” and then from the observed choices, click or tap “Save”.
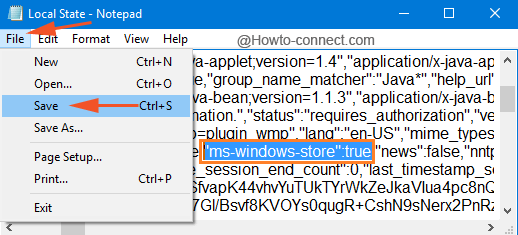
- Open “Chrome” browser and try to visit a Windows app link and you will witness that the “Windows Store” will no longer be popped up by itself.
For the time being Edge users might be disappointed as there is no solution in Edge yet that can stop opening the Windows Store automatically whenever a Store link is accessed. However, after observing the above steps, you will be able to prevent Chrome and Firefox from opening Windows Store automatically.