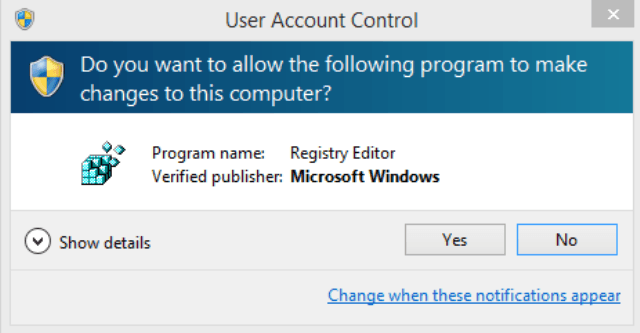User Account Control (UAC) is a Windows safety caring feature that keeps your system secure. The default mode in UAC is the Admin Approval Mode, which needs administrators to approve functions. This feature of Windows helps in blocking uncertified access to the system. Whenever there are chances to make a change into your system, which could affect the settings of other users on the same system, you will be required administrator privilege to do so.
Hence, in terms of safety whenever you try to open or run certain programs, the system asks for UAC; which when confirmed will be allowed to open or run certain programs. The UAC should always be kept on as it acts as security to your system. But there are certain programs which you open frequently and it always asks for your permission.
I often use Registry Editor and it asks for permission every time I open it. So this is a hindrance which keeps annoying me. I am sure there must be many users like me who use certain programs and don’t like the UAC to prompt every time. Here in this article, we will show you Prevent UAC Prompt for Certain Programs on Windows 8. We recommend you not to disable UAC prompt for all programs on Windows 8 as it may cause damage to your system. Follow the below steps –
How to Prevent UAC Prompt for Certain Programs on Windows 10, 8
- Press Windows + R jointly on the keyboard.
- A Run window will prompt on the screen.
- Type taskschd.msc in the space provided.
- Click Ok to proceed.
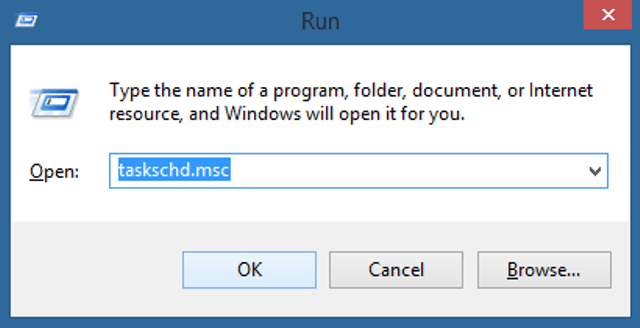
- This will open up the Task Scheduler window.
- Click on the Action.
- Select Create Task from the Action.
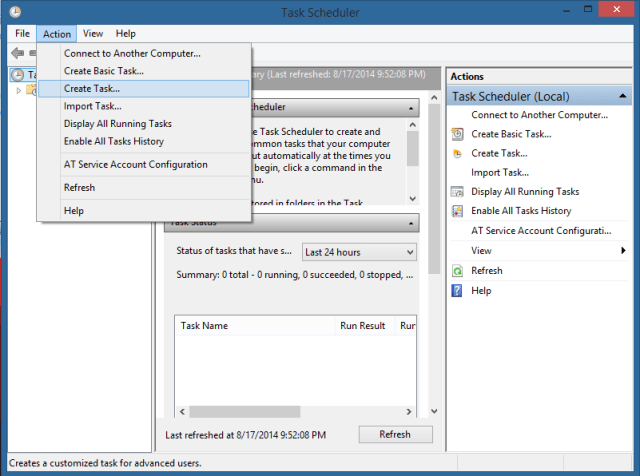
- Create Task window gives a convenient name and description.
- Ensure to check the Run with highest privileges option.
- Click Ok.
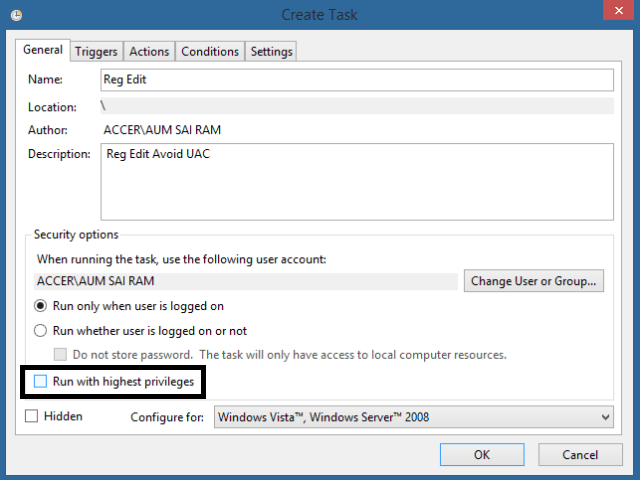
- You will be taken to Actions tab; there click New.
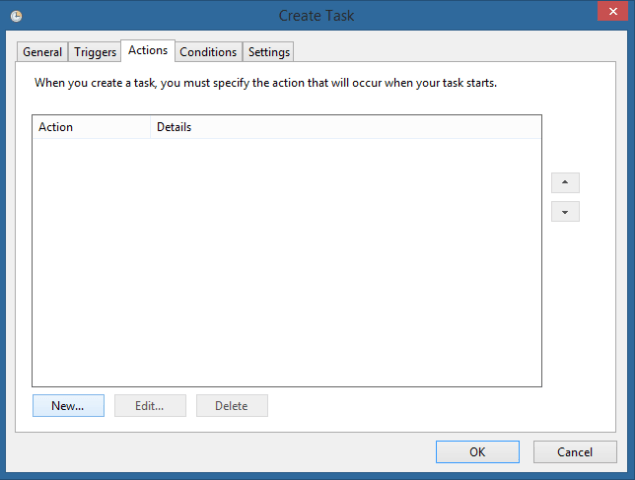
- A New Action window pops up on the screen.
- Under this window, select the drop down menu of the Action option and select Start a program.
- Then enter the location of the specific program.
- Click Ok.
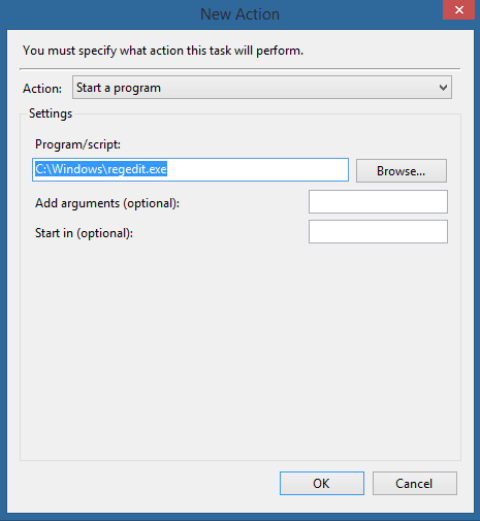
- Now select the Settings tab.
- Under the Settings tab, select the Allow task to be run on demand option.
- Click Ok.
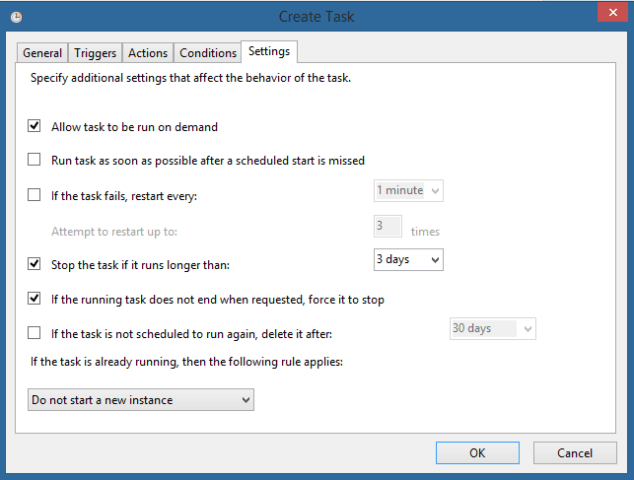
- Close the Task Scheduler window now.
- Now go to your system’s desktop.
- Right click on the vacant space and select New then Shortcut.
- Now in the Create Shortcut window provide the path that you have created above –
schtasks /run /tn “taskname”
(replace the task name with your specified task name).
- Click Next.
- Give the shortcut a desired name.
- Click Ok.
- Use the desired shortcut to run your program without UAC prompt on Windows 8.