In the previous post, we have written on How to Restrict Changing Mouse Pointers in Windows 10 and since theme is the face of your system and matters for all of us so we are going to write on How to Prevent Users from Changing Theme in Windows 10 and Load a specific theme as well to limit users to modify the same and keep yourself away from annoyance.
To put a stay on any users from modifying your themes, you need to initiate certain settings going through the Local Group Policy Editor. Activate Prevent from changing theme to restrict the users from moderating the same. But after activating this particular setting, if you do not mention a theme under another Load a specific theme, the theme rolls back to the earliest set or to the default one. Until and unless you turn off the policies of each element of the themes, you can keep on modifying them, such as use another image as background, set different hues, frequently alter the screen savers and things like that. Let us move forward and see the procedure to prevent users from changing theme in Windows 10.
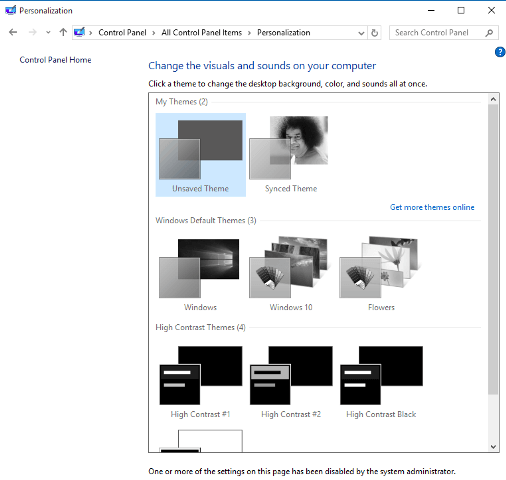
Prevent Users From Changing Theme in Windows 10
- Unfold search by typing gpedit on the search field. Edit group policy will be viewed at the top. Open it.
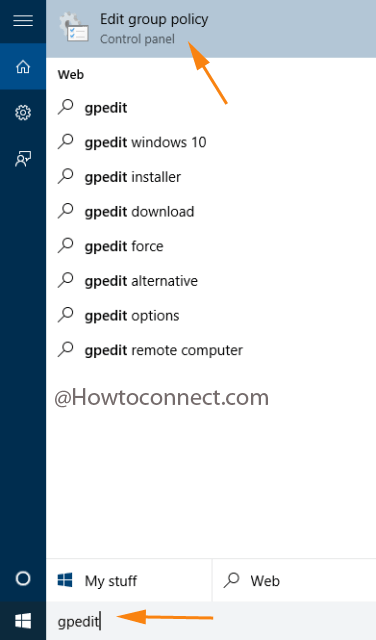
- Now, start moving towards the destination by following this path:
Local Computer Policy => User Configuration => Administrative Templates => Control Panel => Personalization
- See for a setting called Prevent from changing theme on the other facet of Personalization.
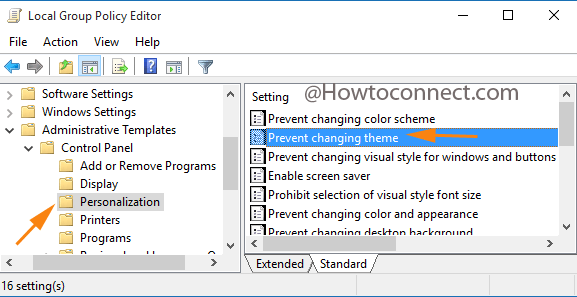
- Open its edit window by hitting twice on it or choosing Edit after right clicking the setting.
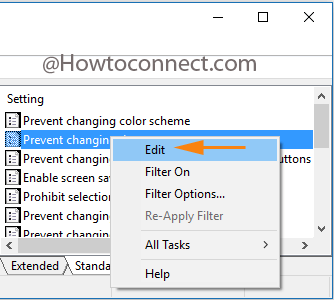
- After the exposure of the edit window, click round cell of Enabled on the top left edge. Click Apply and Ok buttons.
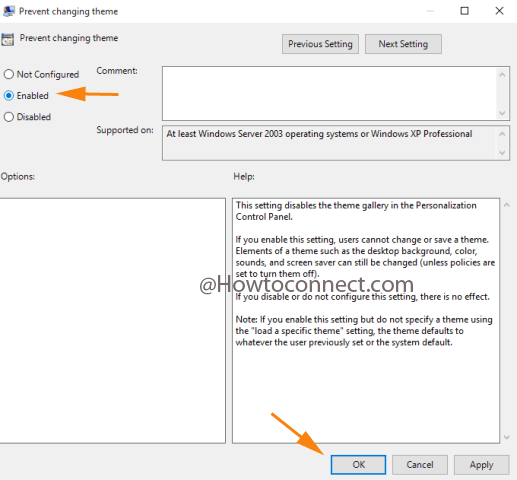
- Now, if you have not designated a theme after activating the above setting, theme will roll back to the earliest set or to the default one.
- So, in the same path, find Load a specific theme.
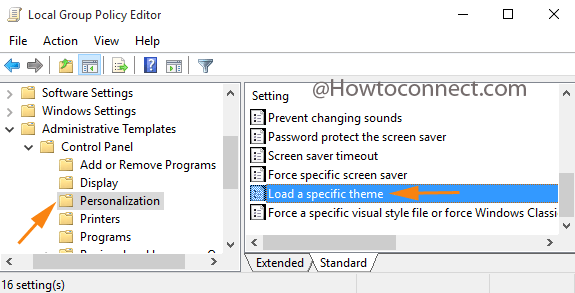
- Spread its edit window either by tapping it twice or by picking up Edit from its right click.
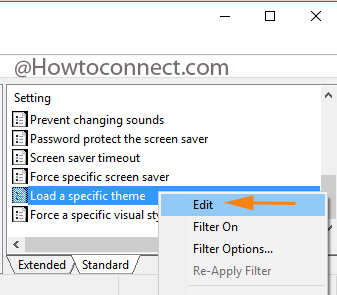
- Here also choose Enabled round cell and you can see Path to theme file coming into light.
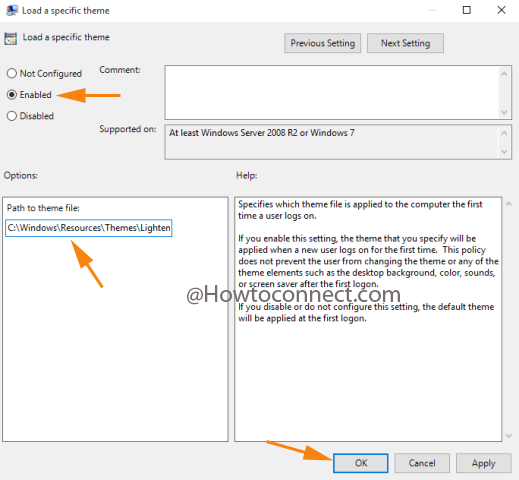
- Paste the path of the theme you prefer to give designation followed by a click on Apply and Ok buttons.
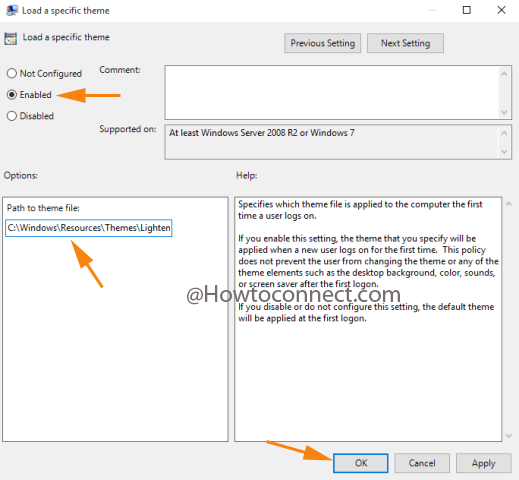
- As you have now designated a particular theme, it will now be applied to your system when it’s a debut login for a user.
This is really an interesting thing to tweak with. After taking the benefit of this setting, you will notice that the entire theme section under Control Panel is grayed out. You can keep your system more safe and secure.