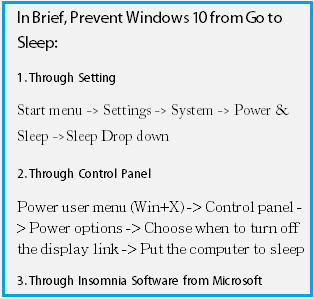 To Prevent Windows 10 from Go to Sleep is sometimes a compulsion. You are in the way to download a huge file and quit the Windows 10 System and go away until the process gets finished, but suddenly the PC has gone to Sleep mode. This scenario messes up all of your work. This kind of incident occurs at a number of junctures. But few tweaks and apps are available which help you to set custom time to go to sleep. Here we will write on all of them one by one and Step by Step.
To Prevent Windows 10 from Go to Sleep is sometimes a compulsion. You are in the way to download a huge file and quit the Windows 10 System and go away until the process gets finished, but suddenly the PC has gone to Sleep mode. This scenario messes up all of your work. This kind of incident occurs at a number of junctures. But few tweaks and apps are available which help you to set custom time to go to sleep. Here we will write on all of them one by one and Step by Step.
Recurring sleep mode after a short span of time unnecessarily concerns to wake up Windows 10 time and again and insertion of the password is a hardship. So it would be a better motive to determine the time for the sleep mode a slight bit more than the moderate (By default it is 15 minutes). Anyway, Here we for How to Prevent Windows 10 from Go to Sleep To avoid unwanted mess up during downloading a huge file or disturbance due to frequent Screen Putting off.
How to Prevent Windows 10 from Go to Sleep
1. The Easiest Way
- Unwind the Start menu and Strike the Settings gear Symbol.
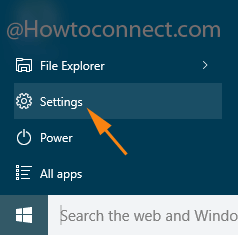
- On the expanded Settings window choose to click /Tap on the first icon System.
![]()
- In the System wizard in the right fringe click Power & Sleep menu.
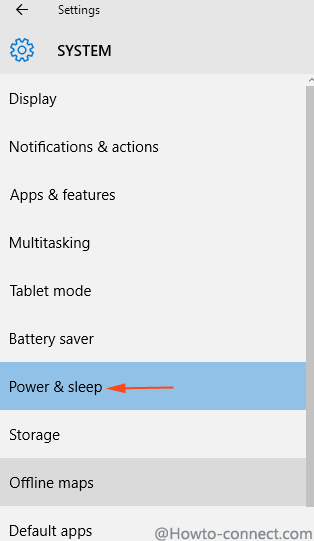
- In the right Segment of the accessed segment click the drop down and choose the maximum time which suits you.
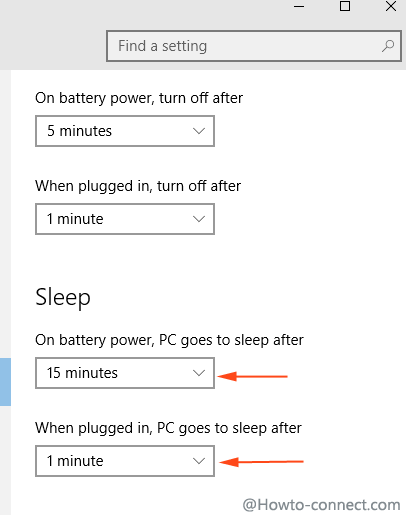
2. Through Control Panel
- Type control on the taskbar search field and when Control Panel shows up as the Best match, press Enter.
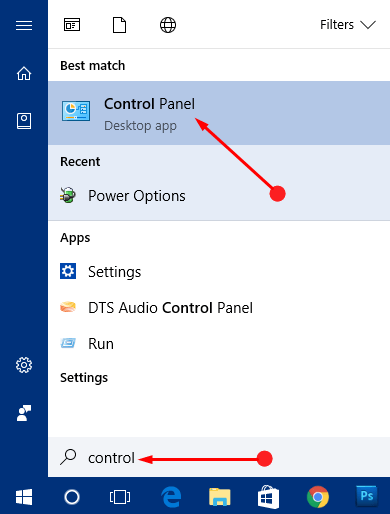
- On the Control panel applet hit the written link – Power option.
![]()
- In the right sidebar of the opened window, press the link just before which a clock icon is manifested – Choose when to turn off the display.
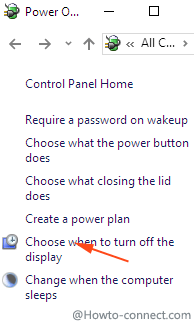
- Under – Change settings for the plan – which is active on your PC, in the second segment which is located in the middle, click both the drop down one by one. For both the dropdowns whether it is On battery or Plug in, prefer the higher time.
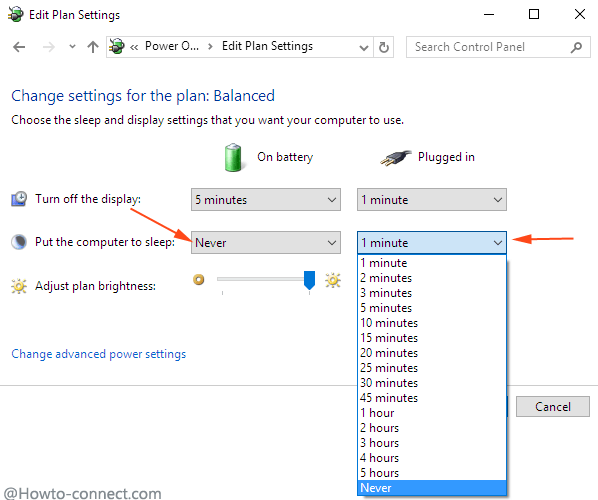
- Recall your mind for the one remaining work, yes, Hit the button – Save Changes.
3. Using a Microsoft Tool Insomnia
Insomnia Software is a great help if you don’t want the Settings to be changed frequently or bothered to tweak the things. Launching this tool will itself prevent Windows 10 from going to sleep meanwhile it is exhibited on the screen whether it be for the limitless period of time. When your work gets completed just close the application to remove it from the screen.
- On Extracting the downloaded file you view 3 Files – .NET, 32-bit, and 64-bit. You need to launch the file according to how much bit your system is.
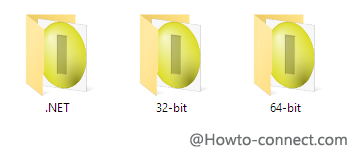
- Double clicking the required file will access the application right in the middle of the screen. Leave the tool so long as your work takes.
