Print Management in Windows 10 is the present day topic of talk. There are many users who are partially aware of the functioning of the Print Management console on Windows 10. This is not a new thing to note down as it was pretty much famous in the previous editions of Windows. To brief Print Management, its key function is to control numerous print servers or printers. And also it can give a fast performance about the reference resource for relevant driver information. So let us see 2 Ways to Open Print Management in Windows 10, How to handle Custom Filters and Print Servers segments moreover Actions Menu.
Outline of Print Management
Print Management allows the users to observe the print series or queues and gather notifications when the lists of prints stop while carrying out the print sessions. It also activates the users to relocate print servers and positioning printer connections with the help of Group Policy. Print Management also gives the present information about the printers’ condition and also about the print servers of the network. To a certain group of clients, you can install printer connections and also keep an eye on the print lines with the help of Print Management. By using the filters of Print Management, you can trace out the printers which are facing errors. Whenever a printer requires attention, the Print management sends an email alert.
You may like to read
Master Guide to fix Printer Problems in Windows 8 and 8.1
How to Open and Use Print Management in Windows 10
2 Ways to Open Print Management in Windows 10
We present you 2 different ways applying which you can procure the Print Management console in Windows 10.
Way 1: Search
Get yourself into the Taskbar and get your attention to the Search field. There you will enter the phrase printmanagement.msc. On the occurred list of results, you will see an option print management.
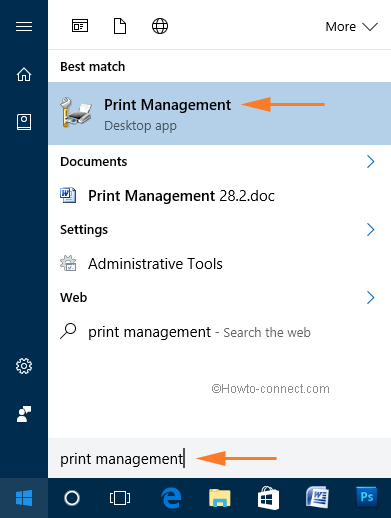
Way 2: Administrative Tools
Administrative Tools is another location from where you can procure Print Management. To do so, you need to navigate the following location: Control Panel -> Administrative Tools -> Print Management.
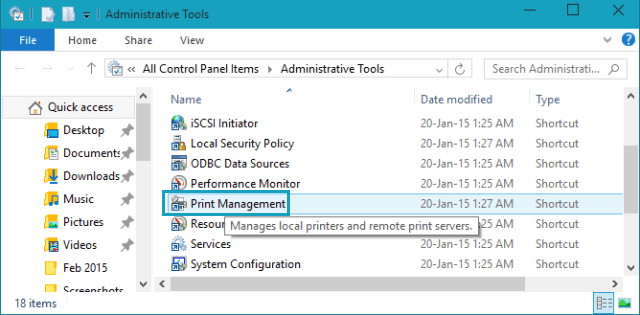
Apply any of the methods; you will see the same result. This is how the Print Management window looks.
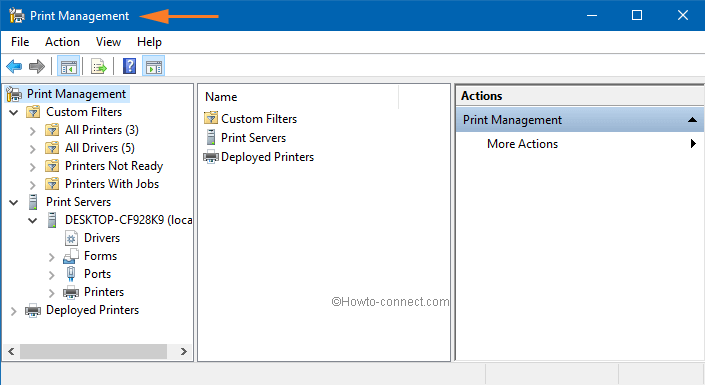
How to Work with the Custom Filters Section of Print Management in Windows 10
Take your look in the left column of the Print Management window. You will see that the first section is of Custom Filters. The Printers and Drivers parts are common with Custom Filters and Print Servers section. The new things that we see here are the Printers With Jobs and Printers Not Ready.
The Printers With Jobs lets provides you the information about the printers that are presently printing and also lets you know the numbers of prints (jobs) are in the queue.
What is the Use of Actions Menu or Right Click on Categories?
The options that you find in the Actions menu of the Print Management will be the same that you see when you perform a right click on the categories.
To give an illustration, the Custom Filters section permits you to create custom printer filter or driver filter. See the below screenshot.
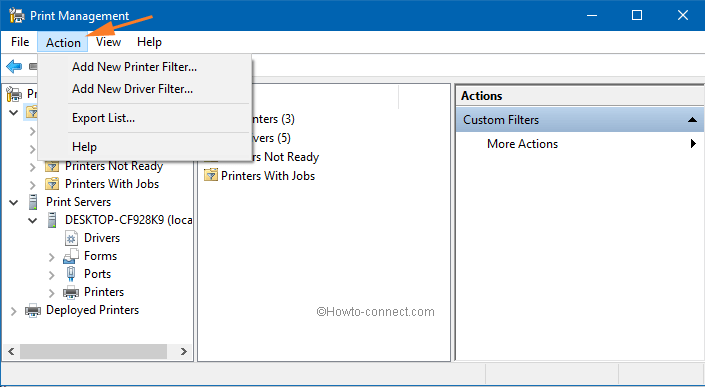
Now going to the Print Servers Drivers part, you can add or manage Drivers.
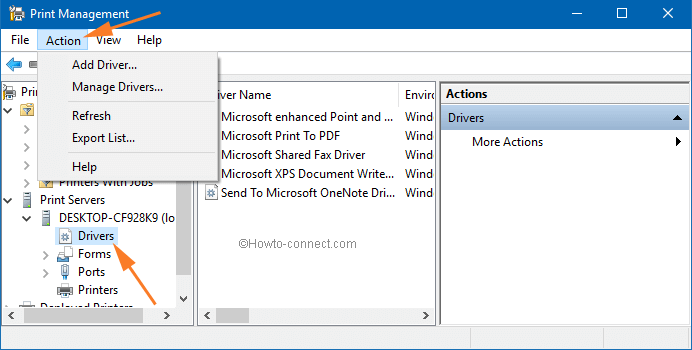
In the Printers section of the Print Servers, you will be offered to export printers to a file or import printers from a file.
How to Work with Print Servers Section of Print Management in Windows 10
This is said to be the most useful and important part of Print Management. You will see the Print Servers located at the second spot in the left column of the Print Management. When you select the Print Servers, you will see your computer listed there. With the possession of administrative authorities, if you are a part of a network, you will be able to see the other computers who are part of the same network domain. For every computer listed, you will see information concerned with the installed drivers, installed printers, ports used and the printing forms.
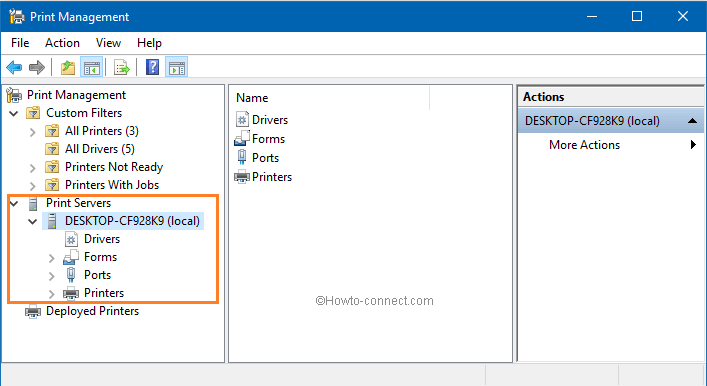
On the particular computer, the list of installed drivers will be exhibited in the Drivers part. This includes the drivers installed by the software.
Make a right click on any driver and see the range of things that you can manage from here. You can delete the chosen driver or set driver isolation or even take a look at its properties.
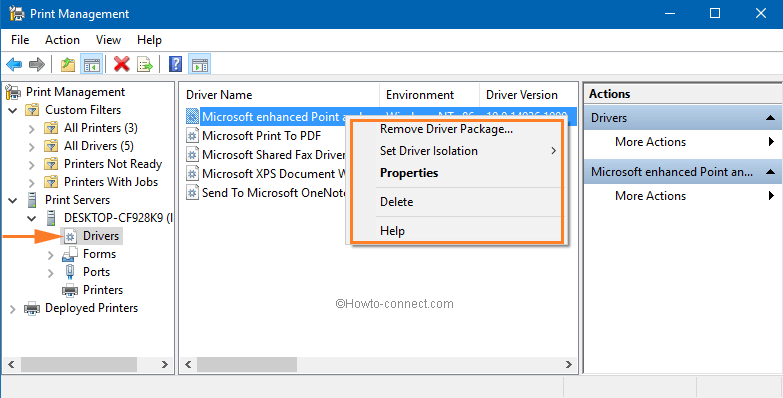
Coming to the Forms section you will be able to view all the forms. These forms can be applied for printing. You will find minute details of every form such as its type, width, or height.
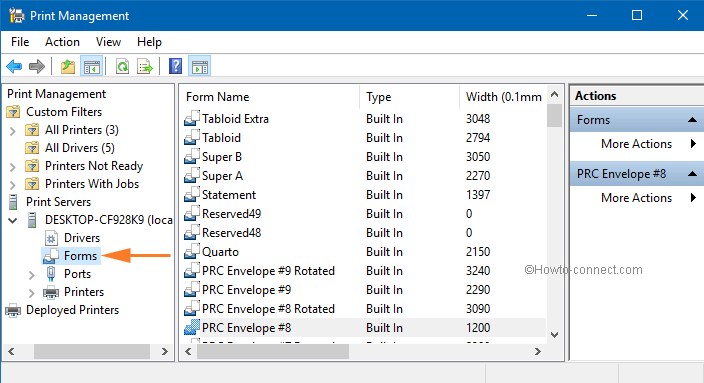
The Type column is treated as an important one. If you see carefully, you will notice that the most used values for it were the Printer and Built in. The Printer forms are the ones installed by your printers. You can remove them by making a right click on them followed by a click on the Delete option. But the Built in forms are those with Windows. You cannot change or remove them.
Ports section is on the third spot. The installed printing ports will be exhibited here. Few are the standard ports available in the computers and mostly they never come to use. Right click on a port and you will have options to Configure it or Delete it. Once you have deleted the real printer connected to your PC, you will no longer be able to put into use until you reinstall it.
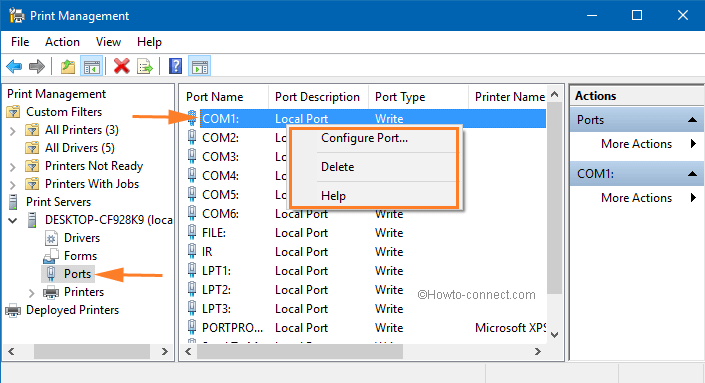
Now, we come to the important section, Printers. All the printers installed along the software ones are listed here. When you perform a right-click on a printer, you will see a lot of configuration options. The options available are open printer queue, pause printing, deploy with group policy, set printing defaults, manage sharing, print test page, properties, delete, rename, and help.
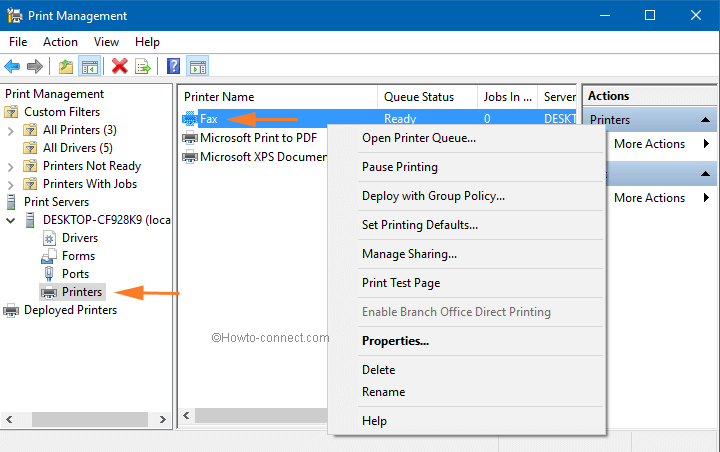
Coming to the End
With the above piece of information about the Print Management, you must have learned that the Print Management is definitely an important tool to work with. This tool is really very helpful. Share with us some of your important reviews about this subject and also enlighten us with your reviews. Please leave your thoughts in the comments below. Eagerly waiting for your reactions!!

This only works on Windows 10 Pro. Windows 10 Home does not contain print management.
Very Helpful.Thanks!