No doubt Windows 10 is a great OS still few users encounter – Do you face Printer Not Activated Error Code 30. The issue commonly occurs when they try to save a Doc (or other) as PDF file for printing. The main cause of this error is system doesn’t identify the device on which you are working with. But don’t worry, you will find a few promising fixes for this problem.
You know the tech giant Microsoft starts native support of PDF in Windows 10 for printing purpose. In order to get the best result, Print to PDF is kept as default using the built setting of the operating system. But sometimes it doesn’t perform well and creates the mess like the error you’re getting.
Table of Contents
How to Fix Printer Not Activated Error Code 30 in Windows 10
Set the Printer you are using as Default
To fix Printer Not Activated Error Code 30 in Windows 10 Modify the Default setting of the Printer and employ the one you’re using replacing “Print to PDF”. Follow the steps to do the same –
Step 1 – Click Win+I altogether then select Devices from Settings application.
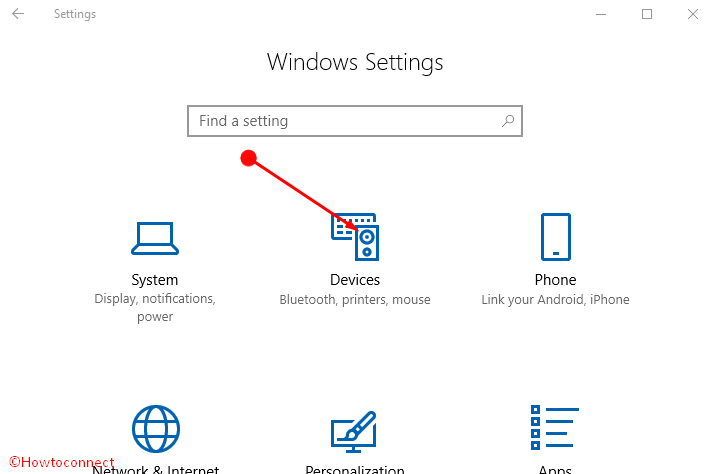
Step 2 – Choose Printer & scanner from the left pane and ensure that the option “Let Windows manage my default printer” is unchecked in the corresponding right pane. If not, then uncheck it.
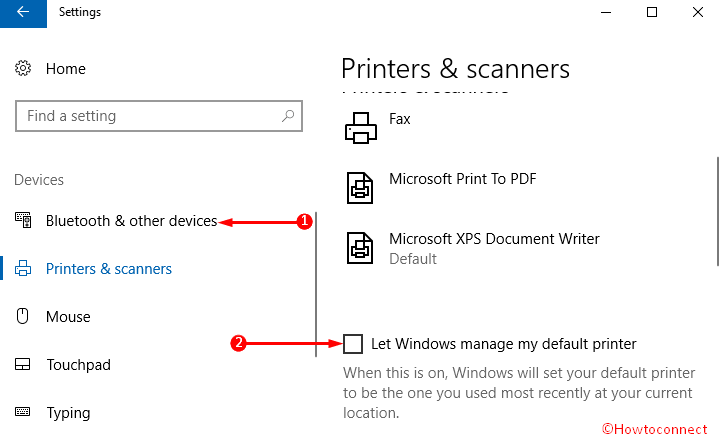
Step 3 – Now locate the Printer you are ready to make default and click on it. Once it expands, choose Manage option.
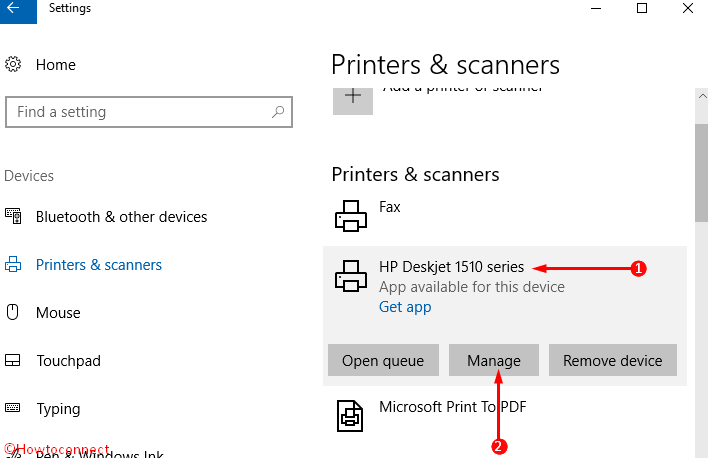
Step 4 – Manage your device page will appear displaying the particular printer. Select Set as Default.
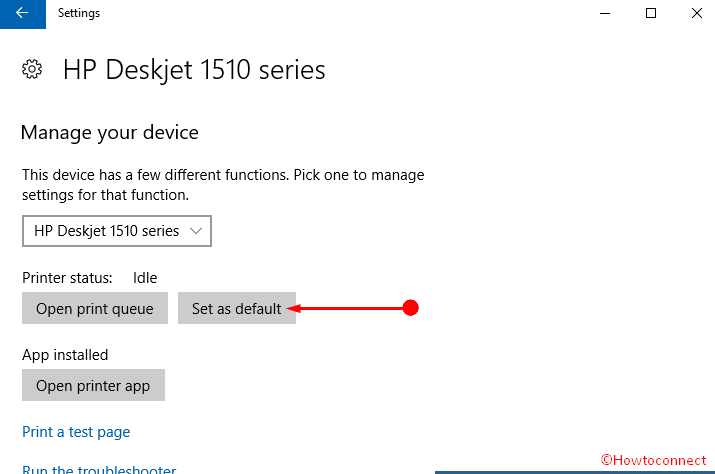
Now hopefully you will not find Printer Not Activated Error Code 30 after starting the job.
Install Printer Software in safe mode
Often, the manufacturer provided software causes the issue like Printer Not Activated Error Code 30 in Windows 10. So uninstall and then reinstall the same. If it doesn’t work then possibly it is creating conflicts with other applications or devices drivers running on the system. A PC in safe mode disables all these moreover loads only the elementary programs. Hence, uninstall the built-in application of the Printer and reboot your computer into safe mode. This is quite easy –
Step 1 – Hold the Shift key down by continuously pressing it. Along with click on Start from the taskbar, then Power icon and select Restart.
Step 2 – Once the PC goes into safe mode, install the application of the printer causing error. Now start the Print job then check if the problem is resolved. Once you are satisfied with the performance, come out of the safe mode and enjoy.
Add Microsoft PDF Printer
Despite you are not getting the required result then the Windows 10 built-in Printer may solve the trouble. Possibly Microsoft PDF Printer is not working properly and the system is unable to recognize it. So navigate to Devices section furthermore confirm if it exists in the list. When Microsoft Print to PDF is not available then manually add it with the help of steps below. Note – If it exists then remove and add then reinstall.
Step 1 – Navigate to the path – Settings => Devices => Printer & scanner => Microsoft Print to PDF => Remove => Yes.
Step 2 – Click on Add a printer or scanner. Select The printer that I want is not listed, which you get just below the Refresh icon a few moments later.
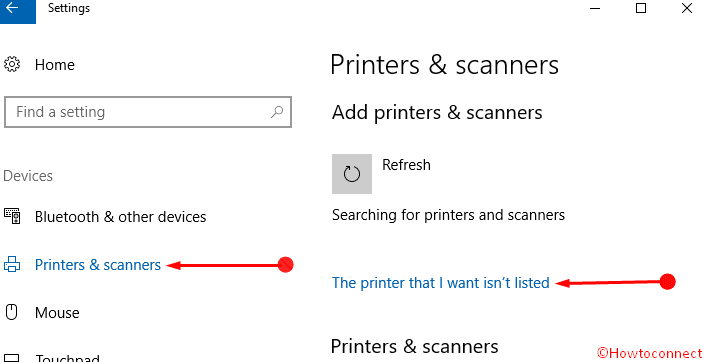
Step 3 – Add printer dialog will appear on the screen, check the last option – Add a local printer or network printer with manual settings. Choose Next.
Step 4 – Press the dropdown ahead to “Use an existing port”, pick LPT1: (Printer port) and strike on “Next”.
Step 6 – You view 2 boxes in the Install printer driver section. Scroll down in the first column under Manufacturer furthermore select Microsoft. In the second column, all printers associated with Microsoft will be loaded instantly. So jump to the other side, choose Microsoft Print to PDF and click Next.
Step 7 – On the subsequent window, check the round cell just prior to Use the driver that is currently installed (recommended) then press “Next”.
Step 8 – Leave the name Microsoft Print to PDF as it’s, then pick the Next button.
Step 9 – You can check that your Printer is performing appropriately by pressing Print a test page. Now make sure that the box against Set as the default printer is checked and finally click Finish.
Closing Note
Buoyantly the ways will help you to Fix Printer not activated error code 30 in Windows 10. Remember to have an up-to-date-driver software before starting to follow these methods. These ways are applicable to the printers of all the manufacturers so fix yours and cheer up.