While using Google Chrome, few users wonder seeing a sudden message box in the status bar showing Rats! WebGL hit a snag? This message appears continuously even if you close the browser or reload it to ignore.
When you surf Google Chrome, you find lots of wonders including advertisements, alerts, notifications, and redirect links and so on. These things are not only annoying but also responsible for wasting time and diverting concentration while researching about complicated topics. Some of them are beyond control while others are controllable using simple tricks.
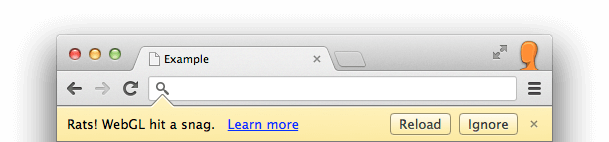
Before we get to know how to bypass this message, let’s have some knowledge about WebGL.
What is WebGL or Web Graphics Library?
Web Graphics Library (popularly known as “WebGL”) is a type of JavaScript API that offers responsive third dimensional (3D) computer graphics as well as 2D in any web browser which is compatible with the computer but doesn’t require any plug-in and add-ons as well.
Graphics processing unit (in short GPU) in a computer provide help to accomplish the JavaScript containing all of WebGL program codes. So, the message is sent from a nonprofit group – Khronos Group that designs and maintains WebGL whose headquarter is located in Beaverton, Oregon, United States of America.
What are the Usages of WebGL?
WebGL performs as a thin layer surrounding OpenGL which is commonly used for drawing 2D graphics. The purposes of this are:
- It accomplishes specialized codes in GPU and
- It helps to push data to GPU.
The simplest and the easiest way to bring 2D and 3D graphics all over is WebGL. Popularly it comes into use in gaming and web designs. But apart from that, it can be used in research as well as scientific works too.
How to Fix Rats! WebGL hit a snag Error in Chrome
WebGL can contain an error of website crush sometimes. In that case, WebGL will not be compatible. That is the time the message box displays “Rats! WebGL hit a snag error” in Chrome. The reason is, every single time you surf the browser, it will try to access WebGL and you will get a note.
Solution 1 – Disable Accelerated Graphic
Step 1 – First of all, launch Chrome either from Start Menu or from the desktop.
Step 2 – Once the browser comes into view, click the three dots button at the top right. When the menu drops, click Settings.
In addition, you can also Use chrome://settings/content to Directly Open Content Settings.
Step 3 – Moving ahead, scroll to the bottom and click Advanced.
Step 4 – Here, locate the section System. Once you reach there, toggle OFF the option namely “Use hardware acceleration when available” (see screenshot).
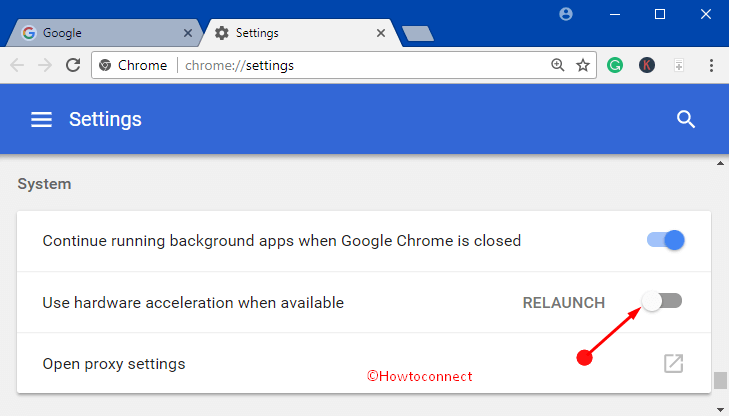
Step 5 – Close and re-launch the browser and this should resolve Rats! WebGL hit a snag Error.
Solution 2 – Disable WebGL from Chrome
Step 1 – Here also, open Chrome using any of your preferred methods.
Step 2 – On the URL field, copy/paste the given text and press Enter to proceed.
Chrome://flags
Step 3 – Use Ctrl + F keys, search for the WebGL entry. Once you find the option, click its drop-down and choose Disabled. Finally, click “Relaunch Now” button to restart Chrome.
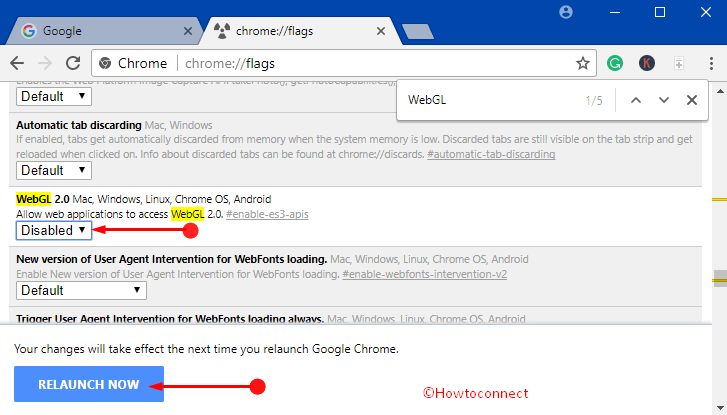
This is obvious that after doing these, you will be able to stop the WebGL from your browser. If by any means, it reappears again, then follow the next solution.
Solution 3 – Check Chrome GPU
Step 1 – On the Chrome browser, type in or copy & paste the below-given text in its URL and hit Enter key.
Chrome://GPU
Step 2 – You will find a list of details and the errors will be shown with red mark indication. Resolve those red warnings as shown in the photo below picture.
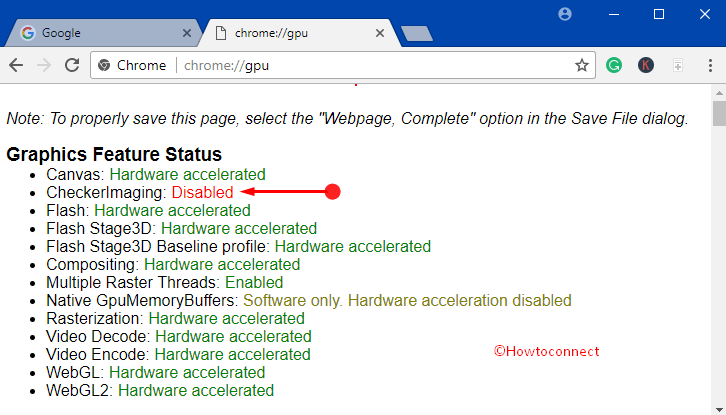
Solution 4 – Reset Experimental Features
In case, the above solutions fail to resolve the Chrome error, you should reset experimental features.
Step 1 – Launch Chrome and copy-paste this piece of text and press Enter to move ahead.
Chrome://flags
Step 2 – Now, click Reset all to default button on the upper right (see screenshot).
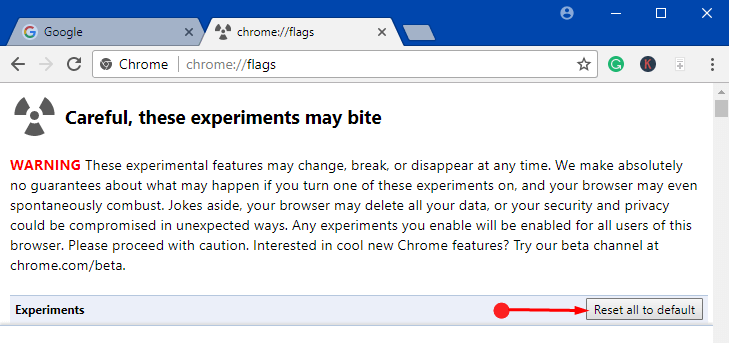
Solution 5 – Reset Chrome Browser Settings
Step 1 – On the Chrome browser, type in chrome://settings and press Enter.
Step 2 – Navigate to the bottom end of the Settings page and click the “Advanced” button. Now, locate Reset section and select it.
Step 3 – This evokes a confirmation dialog, click Reset.
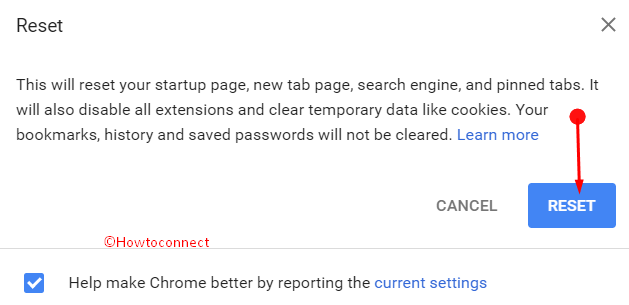
To learn more, you can read How to Reset Chrome Browser Settings After Hacked.
Conclusion
Anything unusual that creates trouble while surfing is annoying. But you can control most of them by applying proficiency over settings as all problems come with an obvious solution. So, give a shot to the above workarounds and let us know which one bypassed Rats! WebGL hit a snag Error. Hence, enjoy surfing Internet world using Chrome in your Windows 10.

The error of “WebGL Hit a Snag” will keep on coming when the Chrome browser attempts to access WebGL on any site. “Rats! WebGL Hit A Snag” error may appear in Google Chrome while perusing through certain sites, for example, Youtube, Facebook or any other site.
Thank you so much, it is really very easy to get rid of the sang problem after reading your article and the problem gets disappear after it. The hardware acceleration option that I unchecked now it should not cause any other errors. Thanks for your tips.