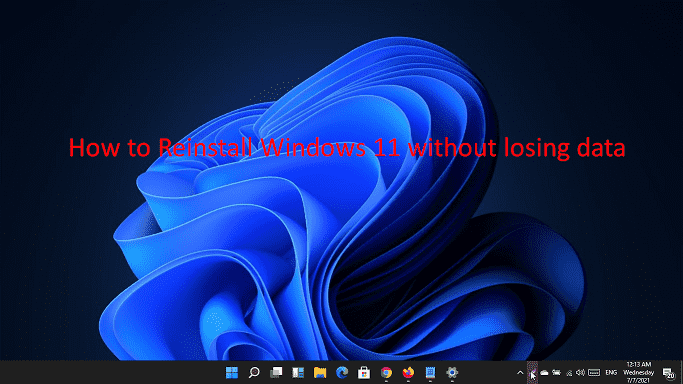When you go through any serious problem on Windows 11 that cannot be repaired you need to reinstall the operating system. Thankfully, this version allows using multiple methods to freshly install the OS eliminating or keeping the old files and applications on your PC. So, let’s see here how to reinstall Windows 11 without losing data.
If you have installed Windows 11 already, there might be times when you will have to reinstall the Operating System especially after encountering unexpected error codes or fatal issues. While doing so, you might oftentimes suffer the loss of documents, pictures, music, and other data. If you follow the way, no files or programs will be removed moreover the license will remain intact.
Table of Contents
Reinstall Windows 11 without losing data
Here is how to reinstall Windows 11 without losing data –
Way-1: Through media creation tool
- Visit the official webpage of Microsoft that includes software download.
- Go to – Create Windows 11 installation media section.
- From the next page, hit the button – Download tool now.
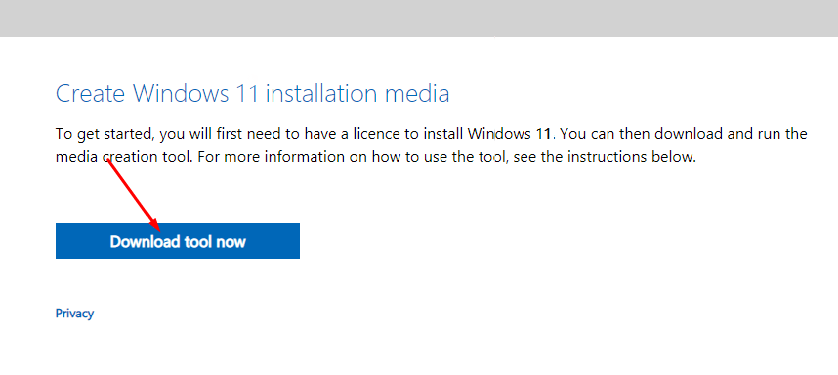
- If prompted, select the radio button of Save file and then click OK.
- When system finishes downloading the Media Creation Tool, double-click the exe file you got.
- Once Windows 11 Setup window appears, click the link- Change how Setup downloads updates.
- Select the radio button present before – Not right now.
- Click – Next.
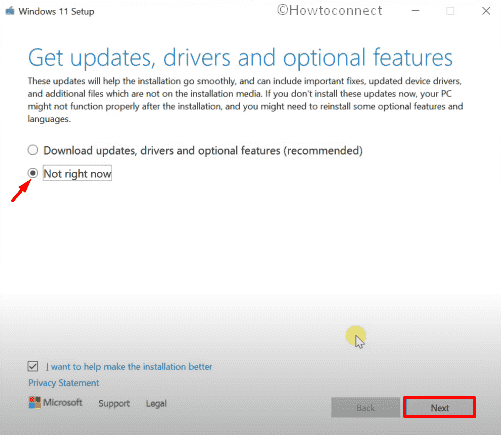
- Agree to license terms by clicking – Accept.
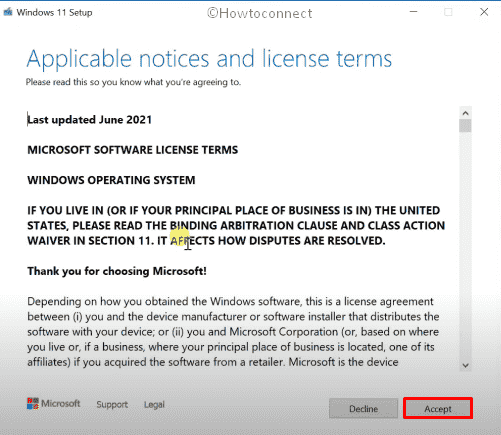
- You will see the system has already selected the option that keeps personal files and apps.
- If you still have confusion, click – Change what to keep link.
- Make sure the radio button of Keep personal files and apps is selected.
- Click – Next.
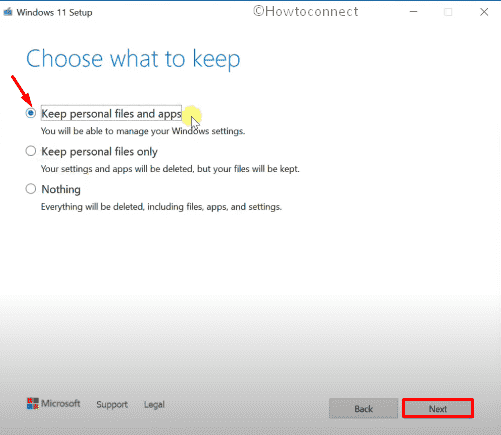
- To start the installation process, hit – Install.
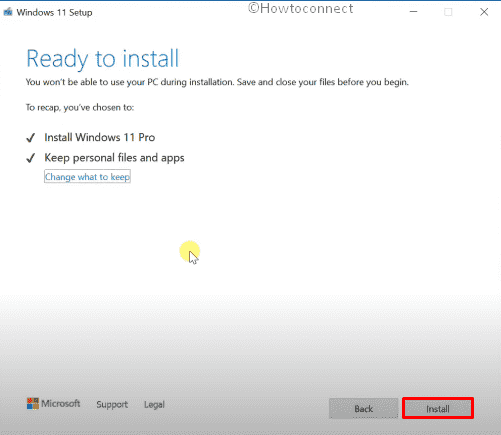
- The process will take a good amount of time.
Way-2: Via bootable ISO
- Insert the bootable USB into a port or CD/DVD into the optical drive.
- Open File Explorer (Win+E) browse to reach – This PC.
- Right click on DVD drive or USB and select – Open in new window.
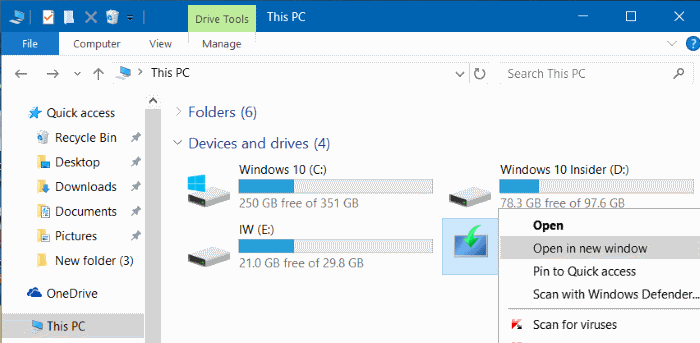
- In the “new Window”, double click on Setup.exe.
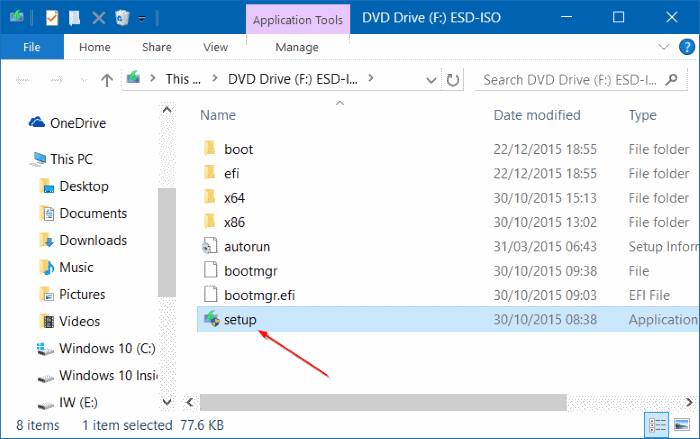
- Click Yes on User account control dialog prompt.
- You will come across a window – Get important updates window showing 2 options –
Download and install updates (recommended)
Not right now
- If you are connected to internet then select the first option.
- But if you haven’t a working network then check – the second one – Not right now.
- If you have selected the second option then uncheck the box reading – I want to help make the installation of Windows better.
- Click on the – Next.
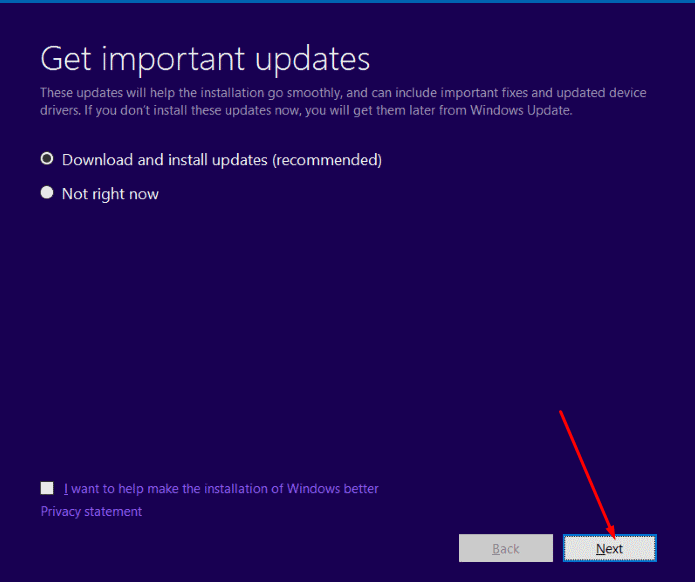
- On the next screen, agree with license terms by clicking – Accept.
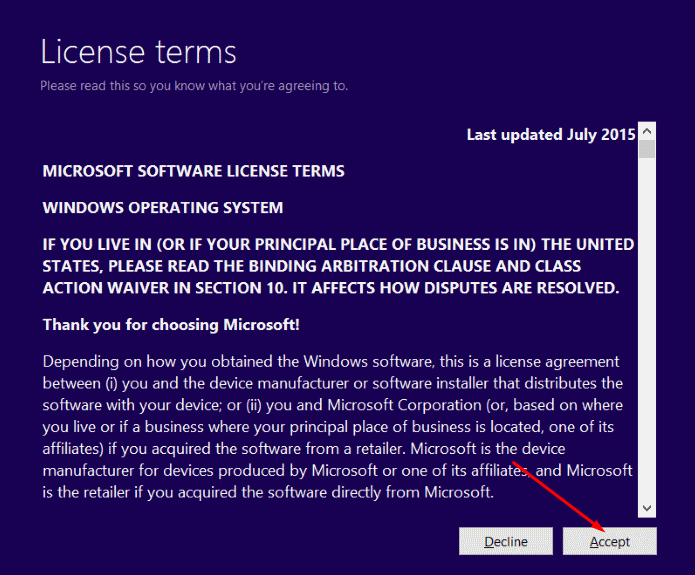
- The setup will start downloading the updates, if available.
- The installation process will go on and you will see a few messages on the screen. Then a window will ask – What to keep.
- On the next window, check the option – “Keep personal files and apps”.
- Click – Next.
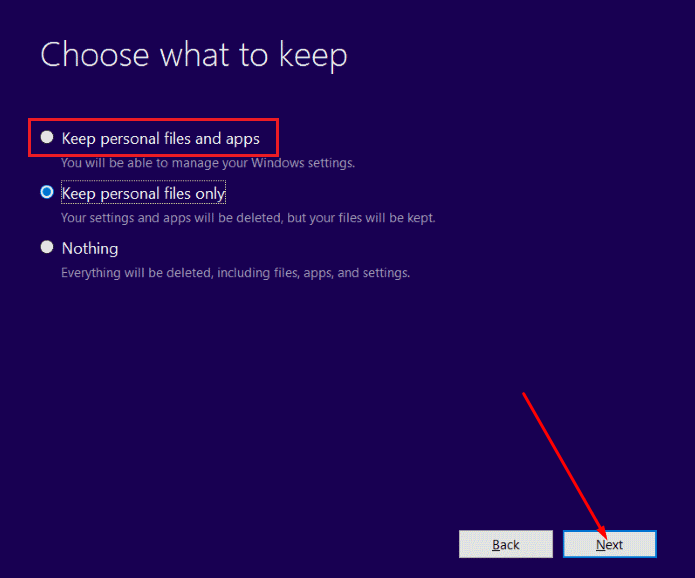
- Finally, “Ready to install the window” will appear, select – Install.
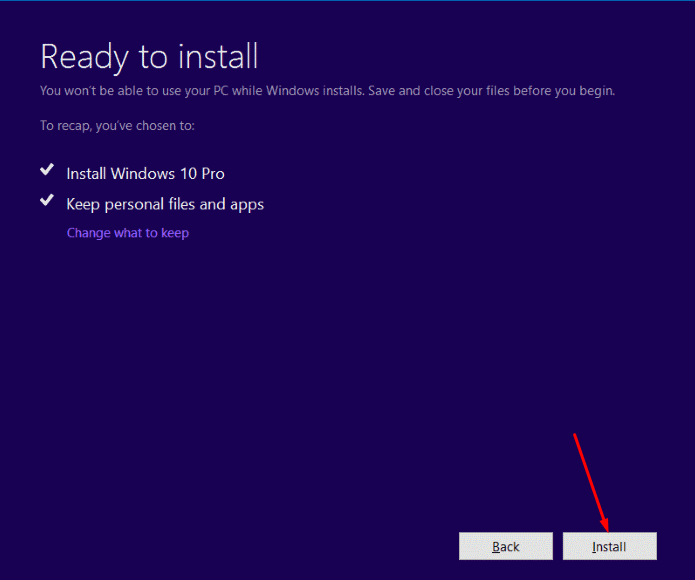
- Your PC will restart several times to Reinstall Windows 11 without losing data.
- Once a screen loads, select your country, language, keyboard layout, and time zone.
- On the next screen, click the – Customize settings.
- Change the default privacy settings as per your need.
- Now, you require to sign in with your Microsoft account.
Way-3: Reinstall Windows 11 without losing data from Reset This PC
Another way to reinstall Windows 11 without losing data is using the built-in Reset this PC tool. This option basically restores the default configuration of Windows including keeping your apps, files, and folders. However, all settings will go back to default, and also the apps will be removed except the ones that came with Windows 11. You can see the supporting post here – 3 ways to Reset Windows 11 PC to Factory settings.
- Press – Windows + I.
- On the Settings app, go to the right pane and click – Recovery.
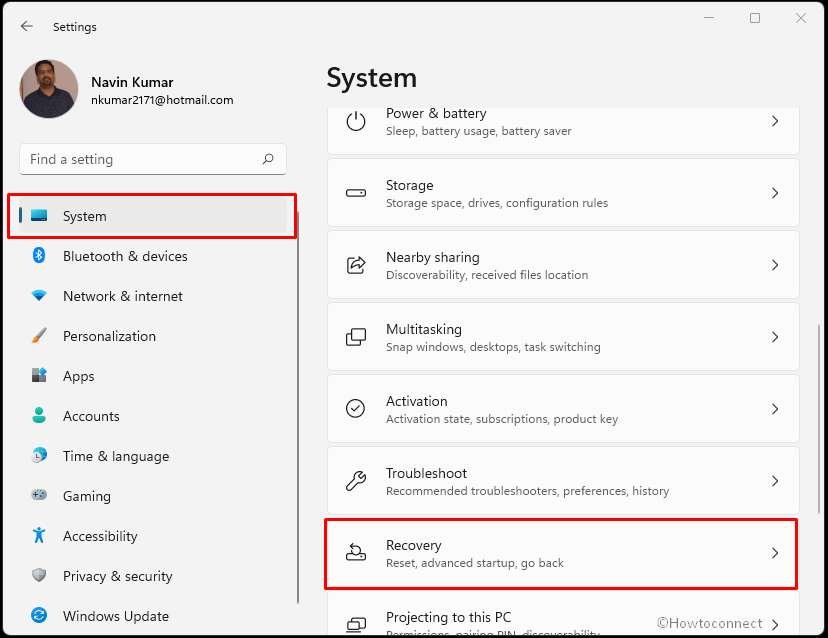
- Click – Reset PC.
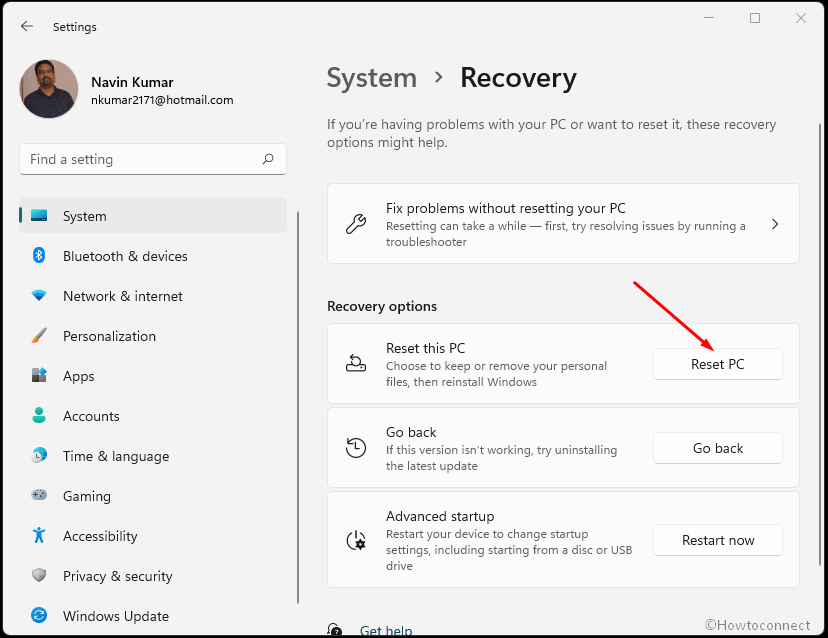
- Select the option – Keep my files.
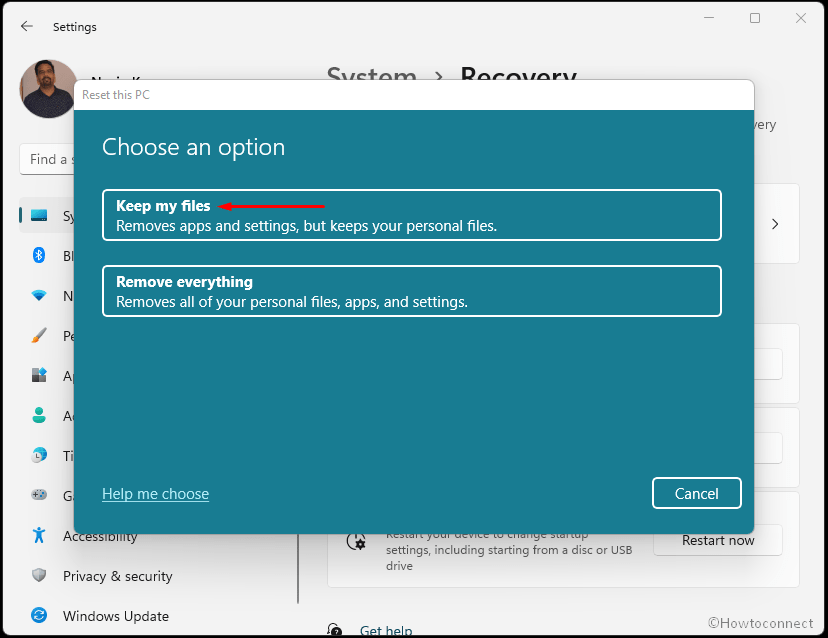
- Choose whether to install Windows via the cloud or locally (Local reinstall is preferable).
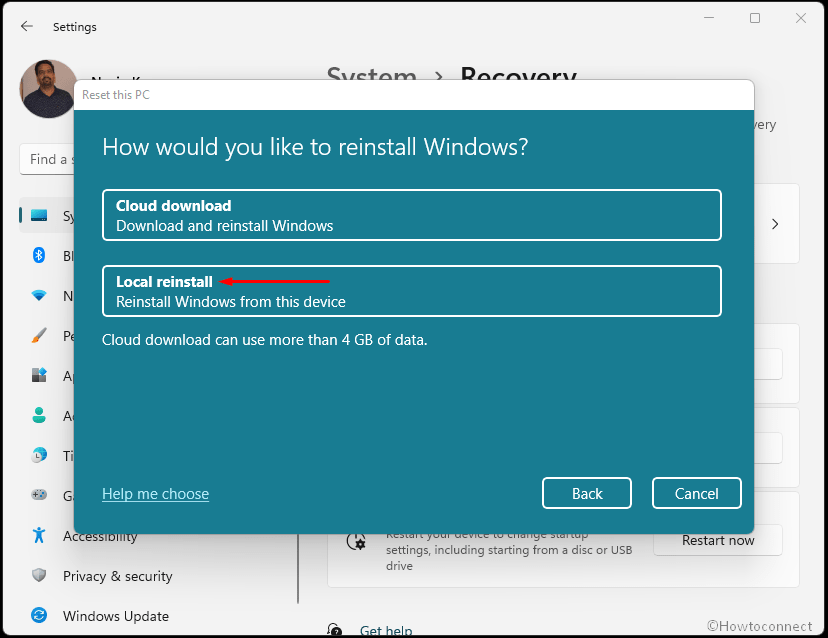
- Click – Next.
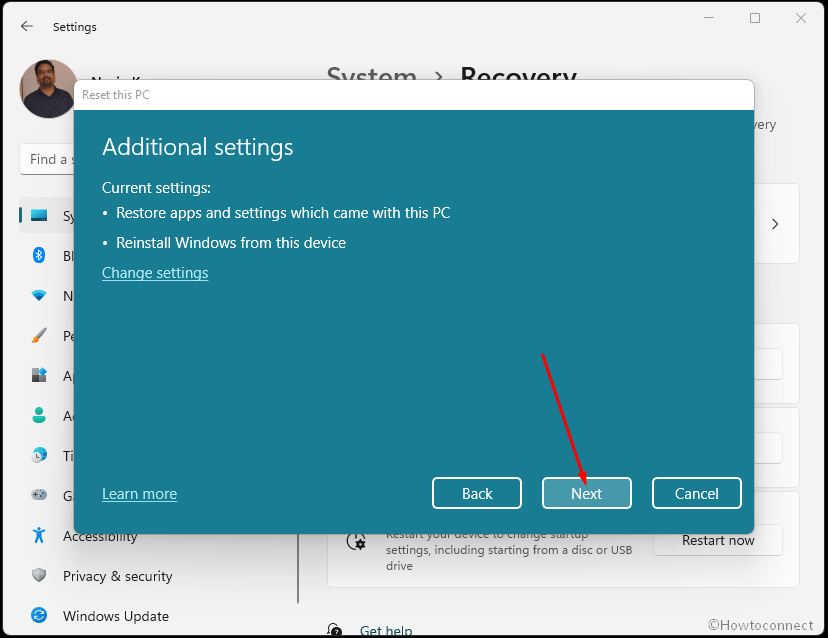
- Click Next as in the below screenshot.
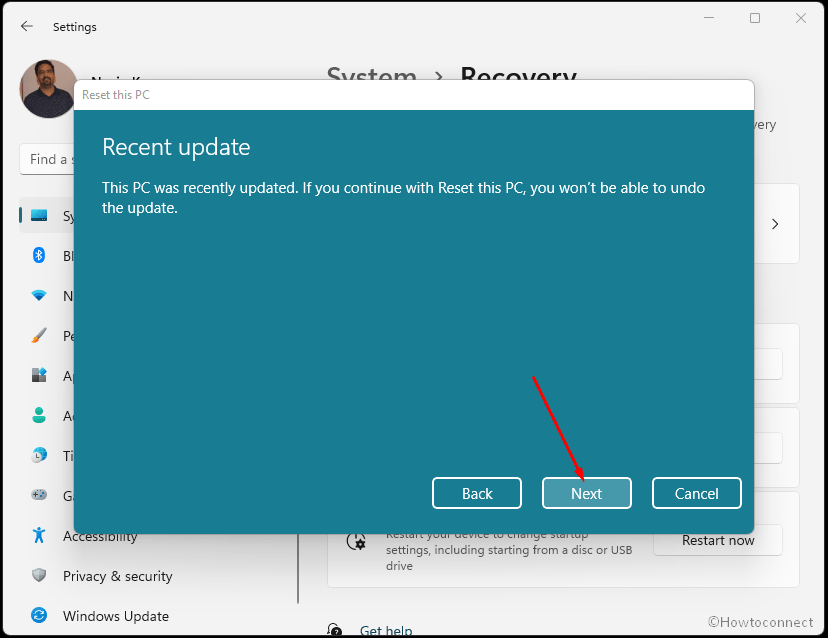
- Finally, click – Reset button to initiate the process.
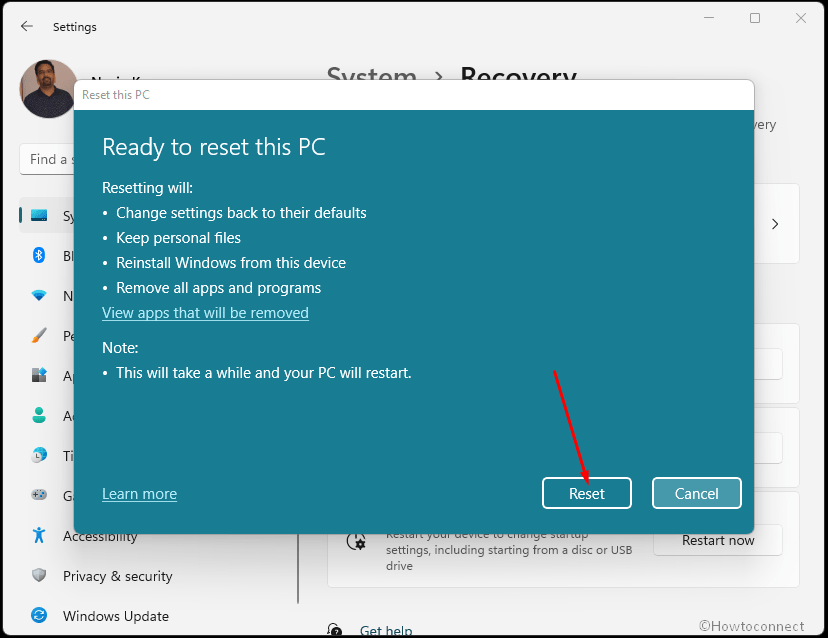
Way-4: Using System Recovery Drive
- Connect your System Recovery Drive to your computer. Alternatively, you can insert a bootable OS recovery disc and boot your system. You will come across a message Press any key to boot from DVD or CD. Hit a key.
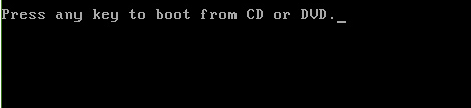
- Choose your language and other preferences and click Next to continue.
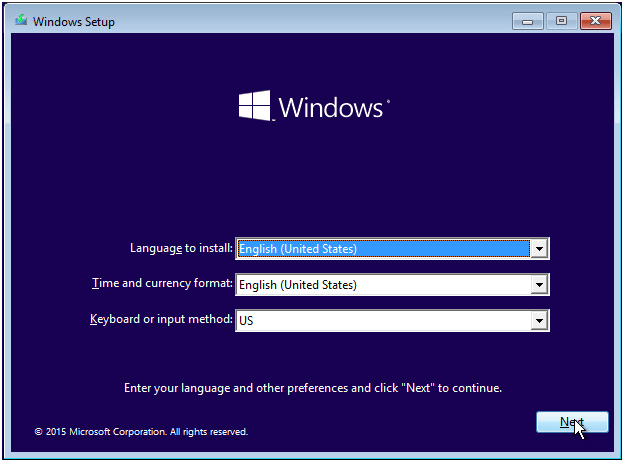
- Click – Repair your computer.
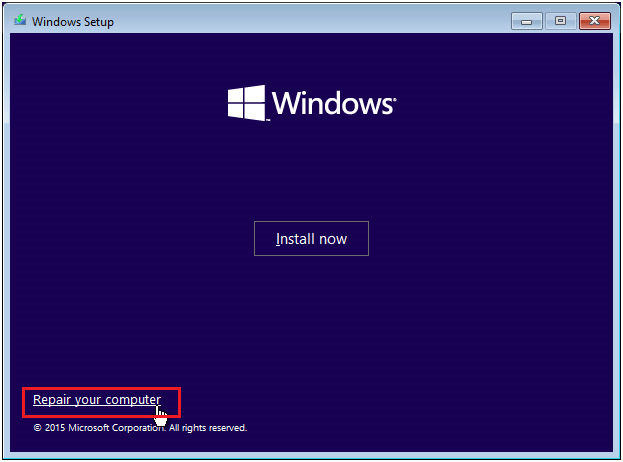
- Select – Troubleshoot.
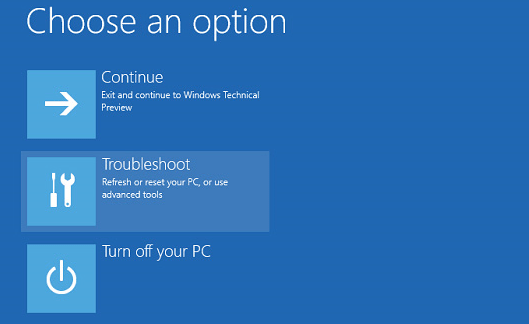
- From the next screen, select – Reinstall Windows 11 with this media.
- Select – Windows 11.
- You’ll notice that the system is getting ready itself in the manner to reinstall Windows 11.
- From the next screen, click – Install.
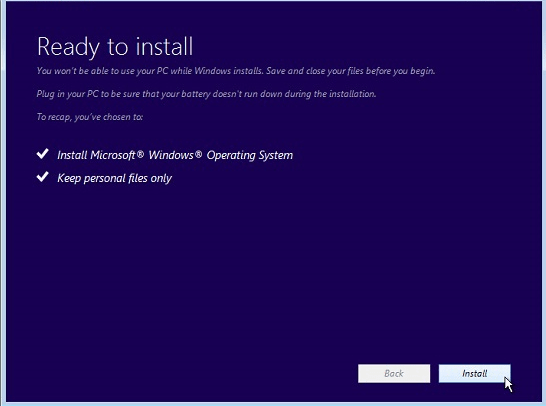
- The reinstallation process will begin; after finishing, the system will try to restart. If needed then restart your computer manually.
- After restarting, the next screen that will be before you is “Restoring your previous version of Windows…”. Once the ending of this process, log into your system as usual and perform the essential changes to boot newly re-installed Windows.
Way-5: Via Repair Upgrade
If you can boot your system normally, then use this method to reinstall Windows 11 without losing files and apps by following steps –
- Download Windows 11 installation ISO file.
- Alternatively, you can also use the Windows 11 Media Creation Tool to create the installation ISO.
- Double-click on it to mount the ISO.
- Next, double click – Setup.exe.
- Now, you can see that the Windows 11 Setup is ready to install.
- Select your preferred choice and click – Next.
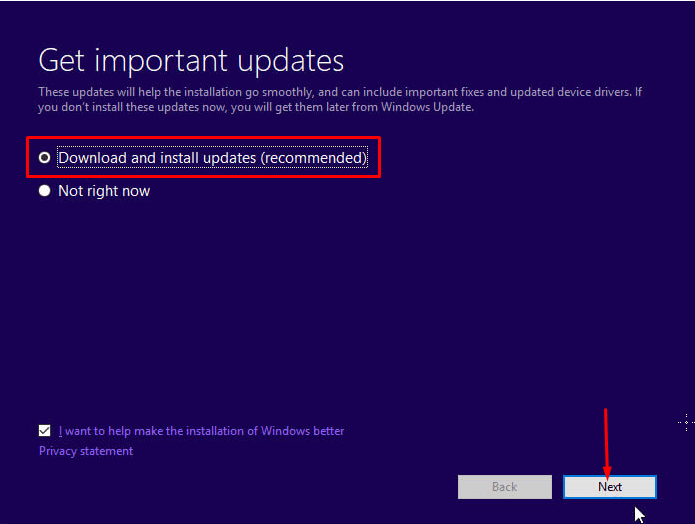
- Click – Change what to keep.
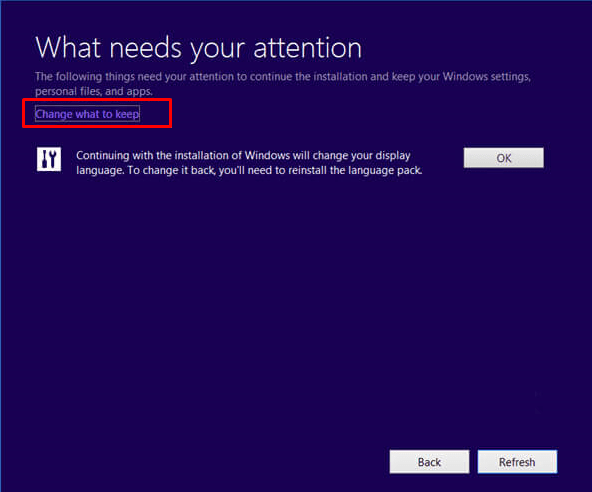
- Choose either of the Keep personal files, apps, and Windows settings and Keep personal files only.
- Click – Next.
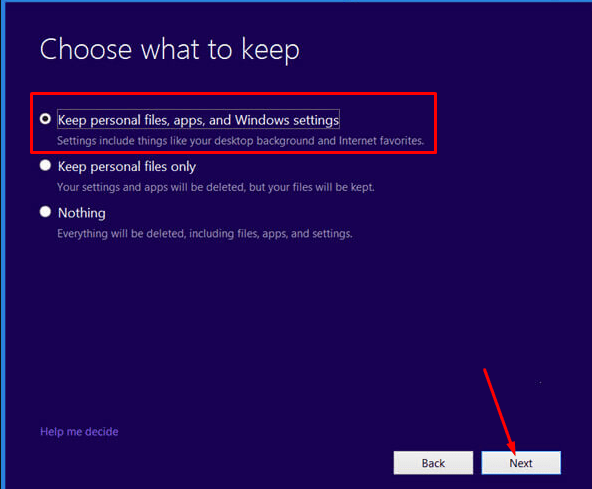
- Now the OS will be reinstalled.
Way-6: Reinstall Windows 11 from DVD or USB Without Formatting the System Drive
If you don’t format the system drive and install Windows 11 you can retrieve the file and applications manually from Window.old folder. This method is quite easy and you need to install the OS, browse the folder and copy your needed file to the desktop or wherever you want. Here are the steps –
- Connect the USB or DVD to your PC.
- After loading Windows then select the language, time and currency format, and keyboard.
- Boot with the device and click – Install now.
- At the Windows Setup, select the C: drive and then click – Next (Avoid Format).
- Follow the on-screen instructions to complete the installation and when boot to desktop open the File Explorer (WIN+E).
- Go to this PC and double click on Local Disk (C:).
- Here, you will find Windows.old folder that keeps all the files you were having in the previous installation. Browse the location and copy the files to your desired folder.
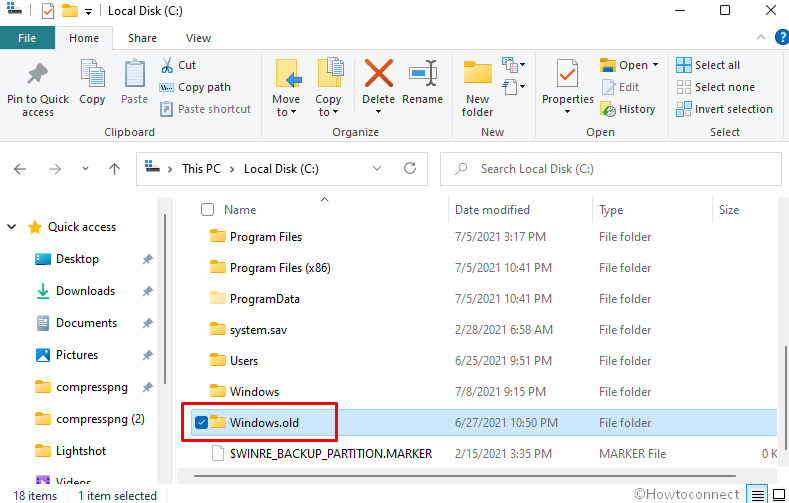
Methods list:
Way-1: Through media creation tool
Way-2: Via bootable ISO
Way-3: From Reset This PC
Way-4: Using System Recovery Drive
Way-5: Via Repair Upgrade
Way-6: Reinstall without Formatting the System DriveWay-1: Through media creation tool
Way-2: Via bootable ISO
Way-3: From Reset This PC
Way-4: Using System Recovery Drive
Way-5: Via Repair Upgrade
Way-6: Reinstall without Formatting the System Drive
That’s all!!