You might often need to reset Cookies and Cache on Maxthon web browser. Most of the time you might have seen notifications popping up on your Windows screens to enable cookies for a particular site. Cookies and Cache are additional complementary aspects that complete whatever you watch over the internet. These carry significance but at the same time slow down the browser. The browser gets slower with the accumulation of this complementary data as it hinders the browser’s care-free functionality.
Maxthon Browser is no doubt a browser which a highly customizable interface. Additional tools like resource sniffer, cloud functionality, and screen capture tool make it cooler as compared to the other similar web browsers. Not just that, it has an Unobstructed-UI, Built-in Ad Hunter and Cloud Push and Syncing facility. Despite having so much to work with, it slows down more often because it records a significant amount of data while you surf the internet. This makes the entire work schedule deviate from its Ideal line-up. While Cookies are important as they record the last session data, history and important files that you work with in past, cache data can be deleted without any hesitation.
If you are reading this, you most possibly are curious to know how you can delete them from your browser. Here in this article, we will discuss those steps using which you can easily Reset Cookies and Cache on Maxthon. Don’t worry, you can easily access and delete those unnecessary files or data from your Maxthon Web Browser in any Windows version.
So, let’s get started.
Reset Cookies and Cache on Maxthon Browser
Maxthon Web Browser gives an easy access to delete the Cache and Cookies. Like other browsers, it has its own personalized windows that showcase all private data components. Follow a couple of steps and that’s it. Deleting Cache, cookies and the browsing history speed up the overall functionality of any web browser as it starts fresh.
Step 1- Open your Maxthon web browser and see the upper right corner. There, you’ll see an icon with three broken arrows. This is the Browser’s Menu icon. Click it.
Step 2 – Once the dropdown appears, select Clear browsing data.
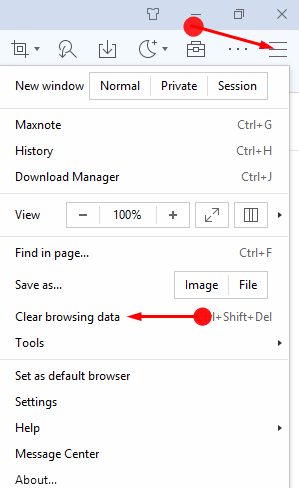
Step 3 – Check the “Empty cookies (NOT RECOMMENDED)” box to delete cookies.
Step 4 – Check “Empty Cache Files” option to delete the cache data.
Step 5 – Click “Clear now” option to clear everything that you select.
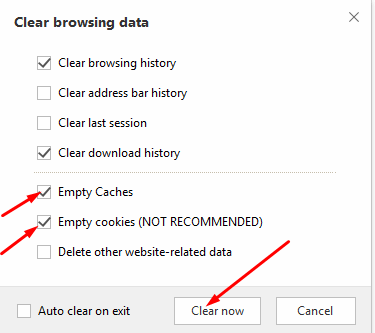
Note: you can even clear the browsing history, address bar history, last session and other site data using this
Shortcut:
Without going through the browser, you can directly press “CTRL + SHIFT + DELETE”. This will directly open the Maxthon’s Clear Browsing Data dialog box. The data components will be accompanied by a check box at the left. Simply Check (tick) them and click “Clear now” (as we did above) to Reset Cookies and Cache on Maxthon.
Final words
Easy isn’t it? It is a matter of just a few seconds. Make sure that you Reset Cookies and Cache on Maxthon after regular intervals to prevent the browser from failing to function as fast as it is designed to.
