Are you aware that you can Reset Data Usage Stats of Wi-Fi and Ethernet through Settings application? The Data Usage Settings page in Network & Internet category includes an option to delete expense information. Once you erase consumption details for your preferred network, the data usage statistics get back to zero. You can also Check Monthly Data Usage in Windows 10 for confirmation.
The Data Usage settings page displays data usage per network type (Wi-Fi and Ethernet) and also by app usage. The stats comprises the details of the last 30 days. If you hold Ethernet with a limited data plan, it’s best to Enable Metered Connection for Ethernet on Windows 10. Well, you will able to Reset Usage Stats of Wi-Fi and Ethernet only when you are signed in with administrative authorities. Let us walk towards the steps and see how to get back the data usage to zero of Wi-Fi and Ethernet. But make sure you are running Windows 10 build 16199 or higher to avail this option in Settings application.
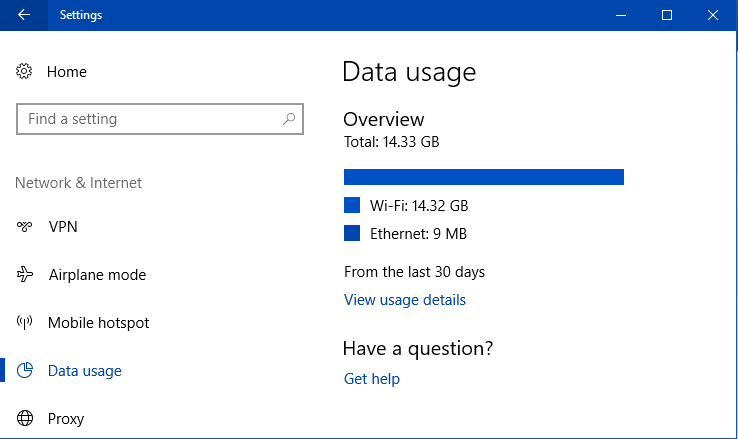
Table of Contents
Reset Data Usage Stats of Wi-Fi and Ethernet in Windows 10
Step 1 – To Reset Usage Data Stats of Wi-Fi and Ethernet open Settings application by jointly pressing Win & I keys.
Step 2 – Once the Settings application comes into view, click Network & Internet. This will take you to all the settings concerned with the network.
Step 3 – Click Data Usage on the left column. On its right pane, you will see an Overview stats of WiFi and Ethernet from the past 30 days respectively.
Step 4 – Click the option View usage details.
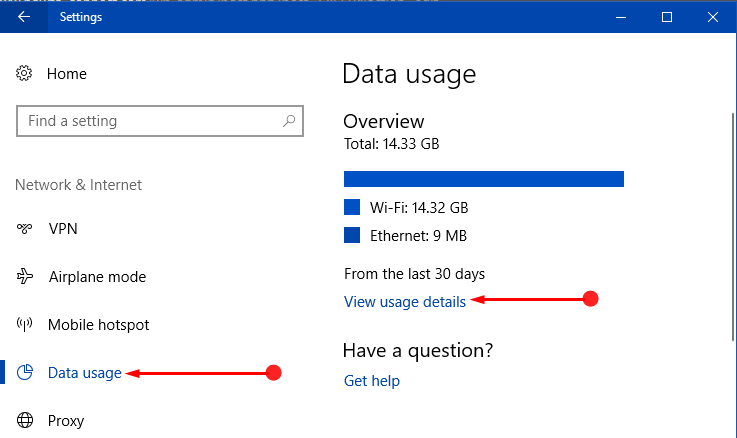
Step 5 – In the Usage Details page, click the drop down under the option Show usage from. Two networks Wi-Fi and Ethernet will show up. Moving ahead, select the network whose usage stats you wish to reset, for example – Wi-Fi.
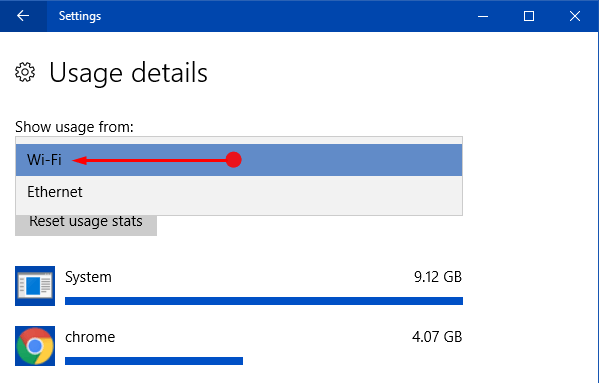
Step 6 – After selecting the network of your choice, click Reset usage stats button.
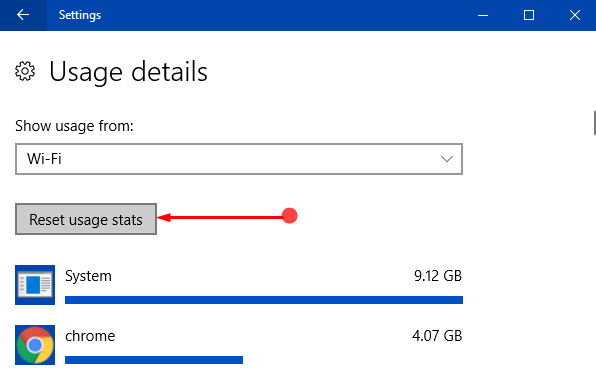
Step 7 – On the dialog showing This will delete all of your current data usage stats for WiFi pops up, select Reset button. This will immediately Reset Data Usage Stats of Wi-Fi and Ethernet (whatever you have selected).
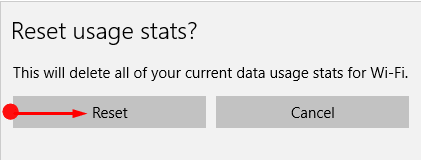
Step 8 – The data usage for Wi-Fi is 0 (zero) now, as shown in the below image.
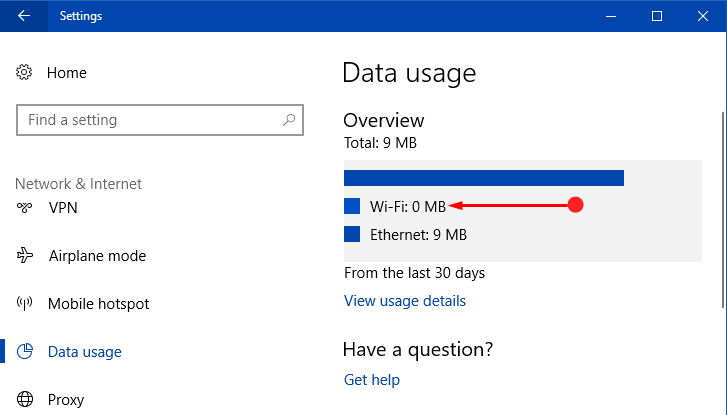
In addition, you may also like to know an alternate way for the same. If so, then follow our another guide on Delete Data Usage in Windows 10 for WiFi and Ethernet.
Conclusion
Previously, to Reset Data Usage Stats of Wi-Fi and Ethernet third party tools or Registry Editor was used. But slowly Microsoft is adding new options and features to Windows 10 OS including an option to Reset usage stats. So, hopefully, following the above steps, you will be able to Reset Usage Stats of Wi-Fi and Ethernet pretty easily. If you have more on Reset usage stats, please do write share them using the comments form.