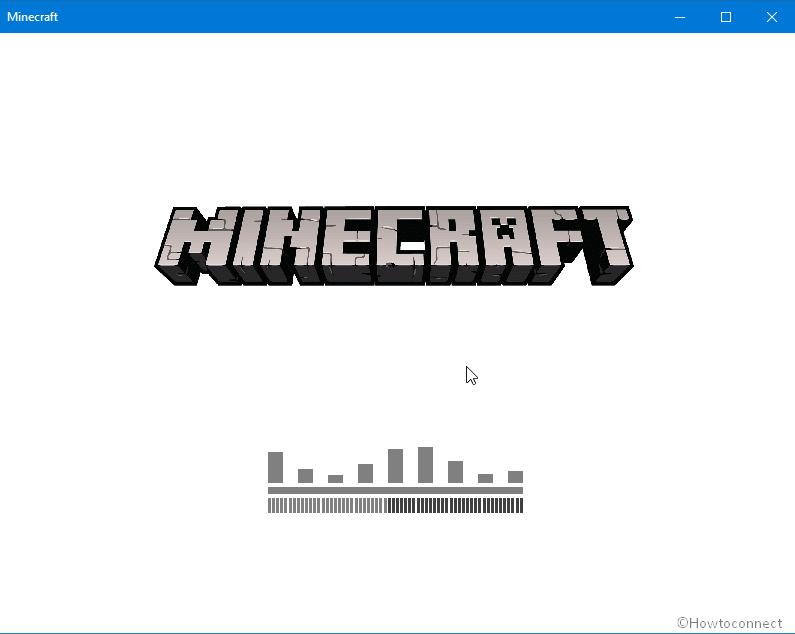Minecraft is one of the greatly famous game apps available in the Microsoft Store. Oftentimes, when Windows 10 users encounter various issues when playing the game the easiest way to fix is reset the application. Previously you might use AppData directory for the same but now you can restore all the Minecraft settings to default via the settings app.
So you will find both the ways here to Reset Minecraft App in Windows 10 – through the Users profile folder and Settings. This is maybe useful when the game will stop working, crash, or get messed up. See our another post – How to Download Minecraft 1.16 Nether Update on Windows 10 PC.
Table of Contents
Reset Minecraft App in Windows 10
Here is How to Reset Minecraft App in Windows 10 –
1] Via Settings app
Apps and Settings section of Windows Settings hosts some of the options for the applications installed on your computer. From here, you can easily reset the game app using the following instructions –
- Click Taskbar Search and type Minecraft.
- Right-click on the result and select App Settings.
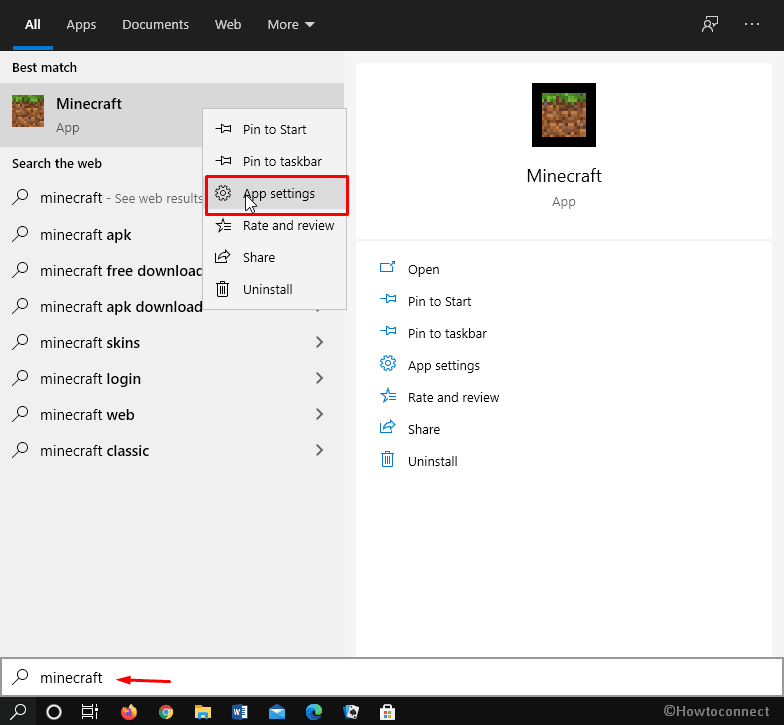
- Scroll down and select the – Reset.
- A pop up will prompt for confirmation; here also click “Reset”.
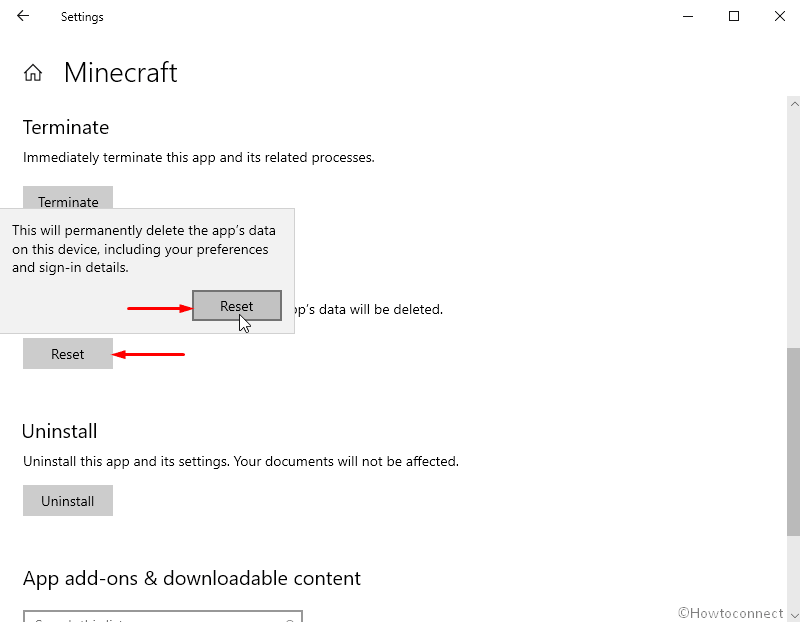
- You will see a tick mark after done.
You can read a general method for the same – How to Reset App on Windows 10 to Fix it.
2] Reset Minecraft App through Appdata folder
Appdata folder keeps all the files, Setting, configurations, and cache of Minecraft. You can reset the game by deleting selected items there using the below guidelines.
- Press Win+R, type %appdata% and then hit Enter.
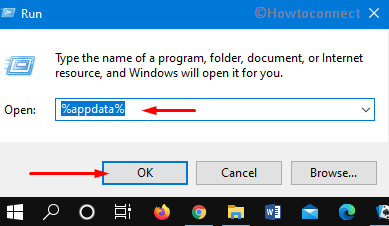
- Open .minecraft folder by double-clicking on it.
- Delete resources, Bin, mods, and config folders form here.
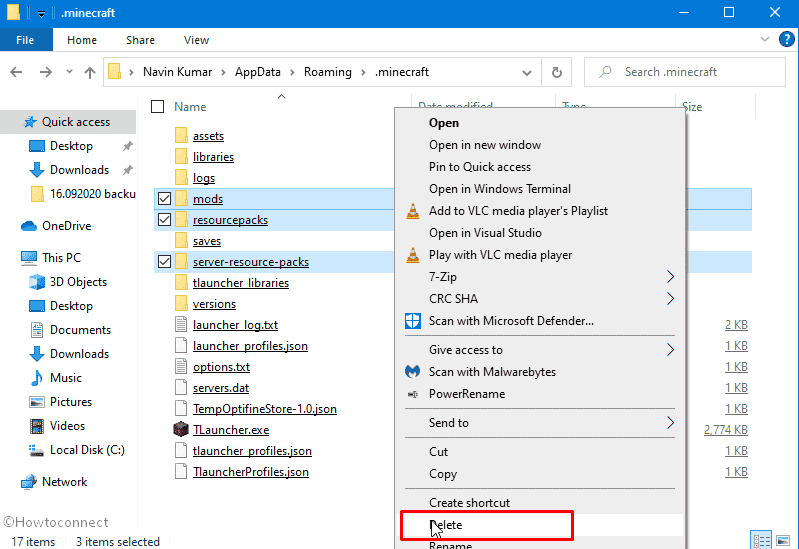
- Now open Microsoft store.
- Click 3 dots icon beside your profile pic and select My library.
- Select Minecraft and then Update.
Bonus – To uninstall the Minecraft –
To uninstall the Minecraft
- Go to the AppData directory
- First of all, copy the .minecraft folder and save somewhere else (to avoid any further risk).
- Now delete the same.
- You can install the game app go to the Microsoft Store search for – Minecraft.
- Click the – Get.
You can follow this article for updating the game app – 4 ways to Update Minecraft in Windows 10.
Methods:
1] Via Settings app
2] Reset Minecraft App through Appdata folder
That’s all!!