Ways to Reset OneNote on Windows 10 with steps. – OneNote often creates various issues and fails to give its best performance. To fix this built-in note taking app problems, you try multiple solutions but they hardly resolve things. In this case, the best way to solve Microsoft OneNote issues is to reset the application. Well, all credit goes to Windows 10 that provides an easy way to Reset OneNote with a slight effort. In this regard, follow a similar article to reset app on Windows 10 to fix several concerned issues.
When you Reset OneNote in Windows 10, all the data will be removed including your preferences and sign-in details. By doing this, OneNote will get back to its default state and thus will have a fresh start. In the earlier editions of Windows, PowerShell was used to perform this task but now you can easily and smoothly Reset OneNote in Windows 10 directly through Settings program.
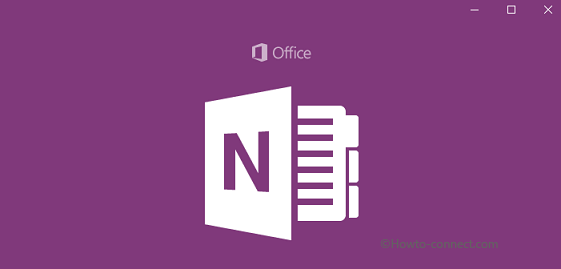
Table of Contents
Methods to Reset OneNote in Windows 10
Step 1 – Right-click on the Windows logo icon from the far left of the taskbar. Alternatively, you can also press Windows logo and X keys altogether.
Step 2 – From the list of options that appear in the Power user menu, click Apps & features.
To learn about Apps settings page, you can read our guide on How to Organize Apps Settings in Windows 10.
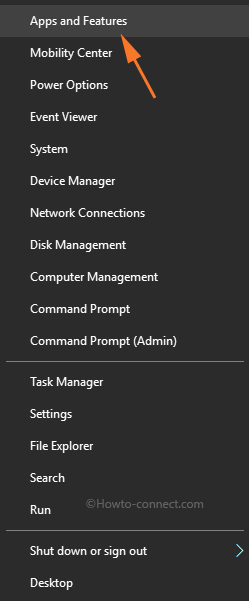
Step 3 – This will display Apps & features settings page on your PC screen. Next, move to the right pane, locate and select OneNote application.
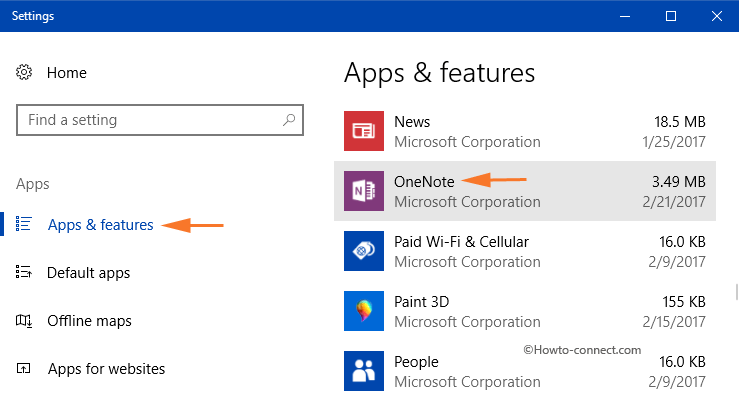
Step 4 – Now, click Advanced options that shows up just below OneNote Microsoft Corporation.
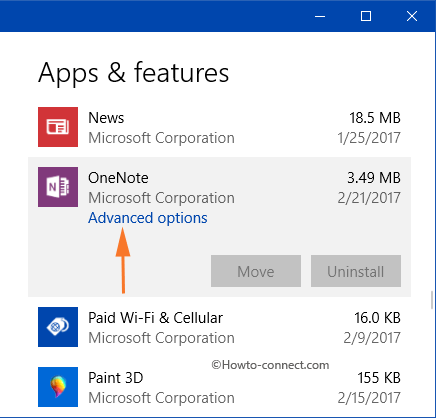
Step 5 – On the next page, you will see a message – If the app isn’t working right, reset it. So, select the Reset button.
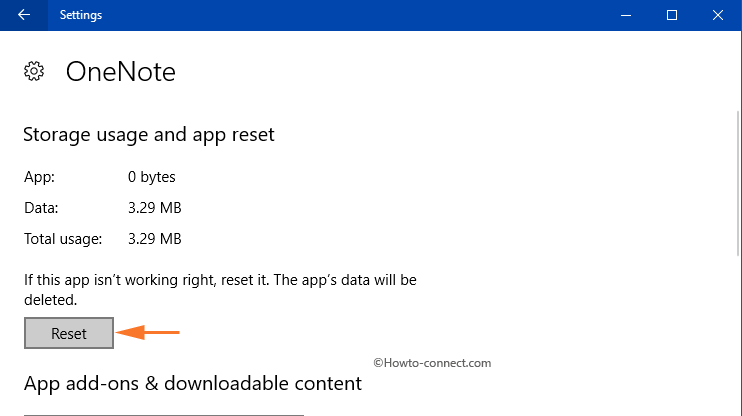
Step 6 – Another small box will inform you about the complete removal of app’s data on your Windows 10 PC. So, again click the Reset button that appears on the box.
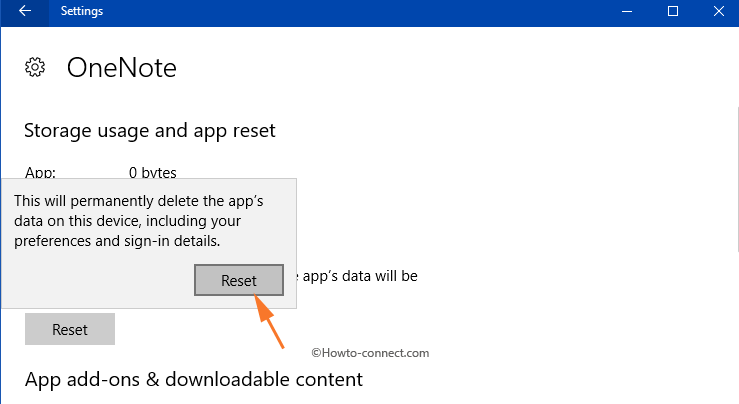
Step 7 – Finally, you will notice a tick mark on the side of the Reset button and it indicates that you have successfully Reset OneNote in Windows 10.
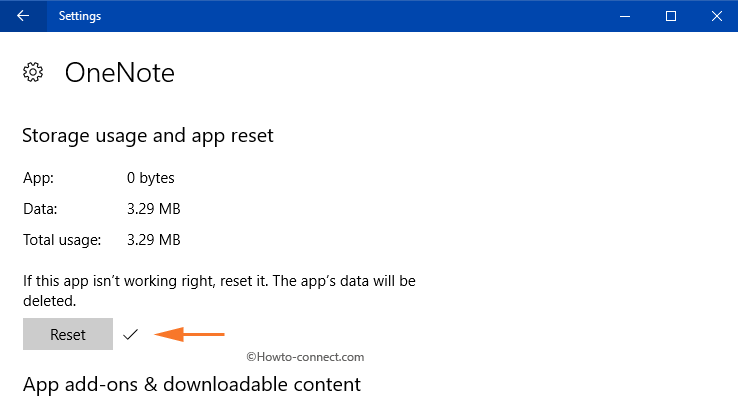
If you are using the same account for OneNote and OneDrive, then OneNote tends to store all your notebooks to OneDrive all by itself. So, after you Reset OneNote in Windows 10, when you open the app, you will notice syncing progress in OneNote interface.
Conclusion
Few apps of Windows 10 performs perfectly after a reinstallation but multiple apps need to reset with a view to taking them to their default condition. So, if you also fail to settle down OneNote problems, then quickly reset it. Hence, use the Settings program to Reset OneNote in Windows 10 and get rid of all its related problems. If you have more on this topic, write to us in the comments form.