Reset picture password in Windows 10 is rather effortless instead of creating it. In this post we will deal with a basic yet important subject, to reset picture password in Windows 10.
Known to everyone, setting a picture password is always a complex task as it needs to make certain movements and then assign it as a password to Windows 10 computer. But what to do in certain conditions when you realize you misremember or forgot the gestures you assigned as your password? If the same situation arises with your computer, you can easily retrieve it or reset it. Let us see how to reset picture password in Windows 10.
You may like to read:
Windows 10 – How To Create 4 Digit PIN Logon
How to Reset Picture Password in Windows 10
1. Expand Settings app on your screen and take entry to the Accounts category.
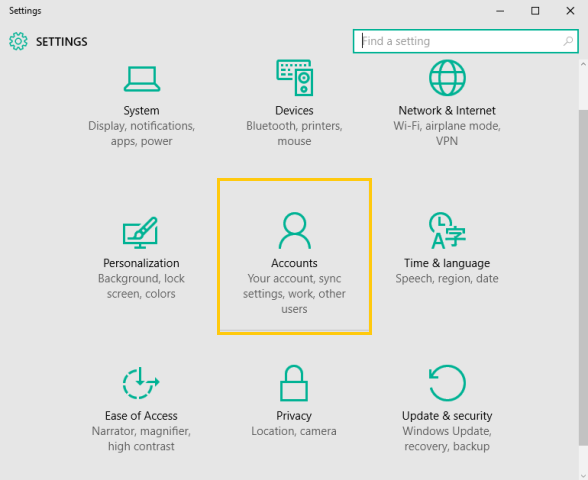
2. From the left portion of settings, see towards the Sign-in Options.
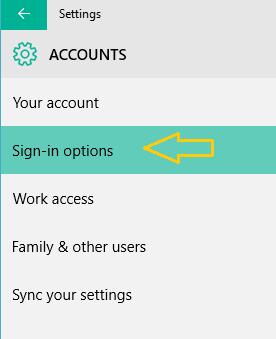
3. The right half of Sign-in Options exhibits different segments of settings. Take your attention to the Picture Password.
4. The Picture Password segment displays you two options. Click Change button and do step 5 or 6 as per your preference.
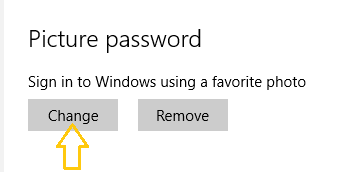
5. Retrieve prevailing password
If you forgot the markings you created as your password, you can retrieve it easily.
- Windows would like to know is it you who is attempting to carry out the password modifications. And so, the following screen asks you to enter the password you use to sign into the latest OS, Windows 10. Type the password and click Ok.
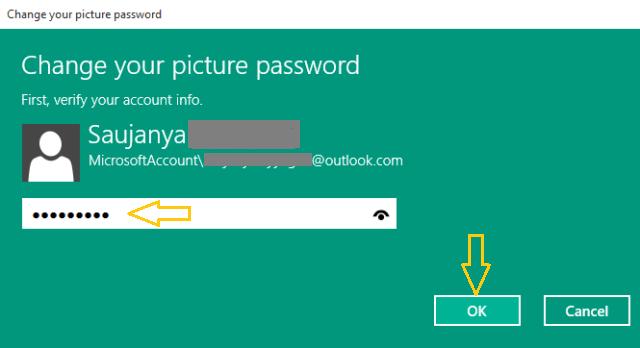
- The left length of the screen exhibits few options, click Replay.
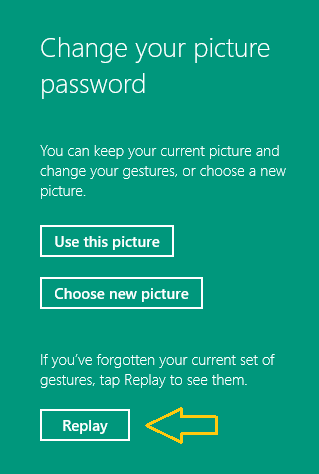
- The markings or drawings of your prevailing password will be displayed. Reenter the markings or drawings to learn the password.
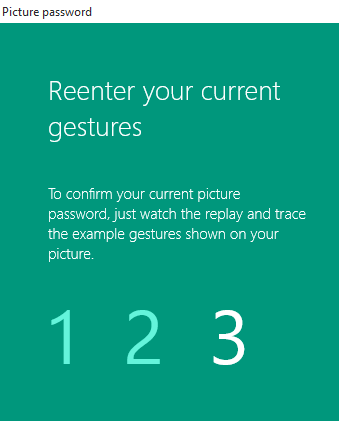
- Again, do the markings by yourself and make Windows sure that you learned the password again.
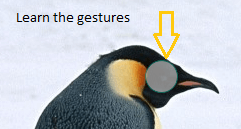
- If you enter the correct password, you will see a congratulatory note. Click Finish.
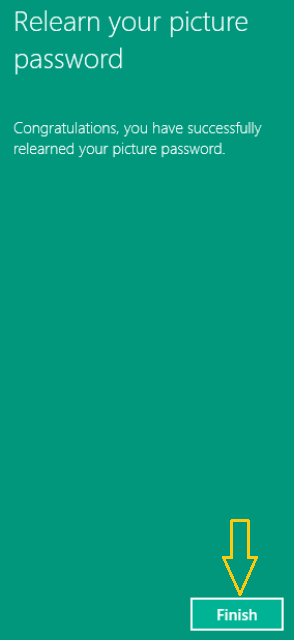
6. Reset picture password
When you feel that your picture password is no safer to your computer as everyone know the markings, you can reset a new one for signing in. See how it is done!
- Like step 5, here also you will be asked to provide your Microsoft account password. Give your password and click Ok.
- Click Use this picture if you prefer to change the markings in the current picture.
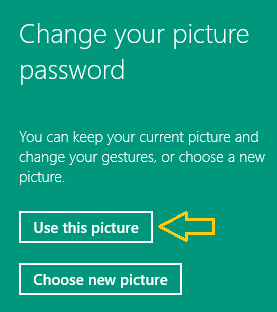
- Or click Choose new picture button to use another picture.
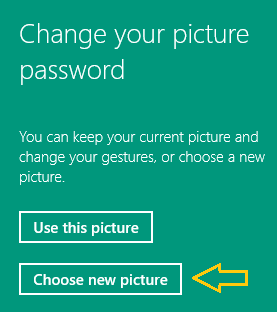
- Make the markings or drawings as per your preference.
- And when you successfully do the alterations, you will be congratulated, Click Finish.
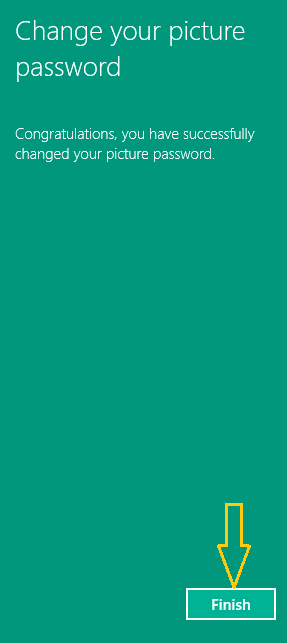
7. Take yourself out of the Settings app. Next time when you get into Windows 10, make markings on the picture and then go.
The picture passwords are mainly grounded on the three markings you do. The prime concept of these markings or moves is to shield your computer from an unknown visitor. And also it is quite arduous to trace the patterns. Well, at the end it is an enjoyable way of securing your computer.
