Methods and Steps to Reset Windows 10. – Is your Windows 10 facing a specific error frequently? Do you experience trouble running your Windows 10 Laptop due to certain recurring malfunctions? In similar circumstances, the option to Reset Windows 10 might help to come out of the issues.
First of all, you would be curious to know what reset windows 10 means. Reset Windows 10 means reinstalling the same Windows version original software. After you install Windows or another operating system commonly you do different workarounds to perform your necessary tasks. In addition, you may tweak the Windows settings and customize the components relevant to your convenience. Once you reset Windows 10 all the customizations and tweakings are deleted. Besides, this erases all the saved files folders and docs.
You will see reset windows 10 guide here which will describe all the resetting techniques regarding Windows 10. You can reset Windows 10 with 2 ways –
1. Keep my files – Using this way, you can avoid losing files and personal data. However, the tweakings and customizations will be deleted in order to reinstall fresh Windows 10 files.
2. Remove everything – As the name suggests, this method will wipe out entire additional things from your Windows 10 PC. The data you have accumulated, the customizations you have made, third party software, applications all will disappear.
Reset Windows 10
First of all, I like to clear that you will find 4 methods for resetting. These are using Settings program, app, Advanced Startup, Command prompt, and control panel. So follow one by one carefully
Ist Method – Using Settings
Step 1 – Press the shortcut combination Win+I and select Update & Security. This will open the Update & Security window to move ahead.
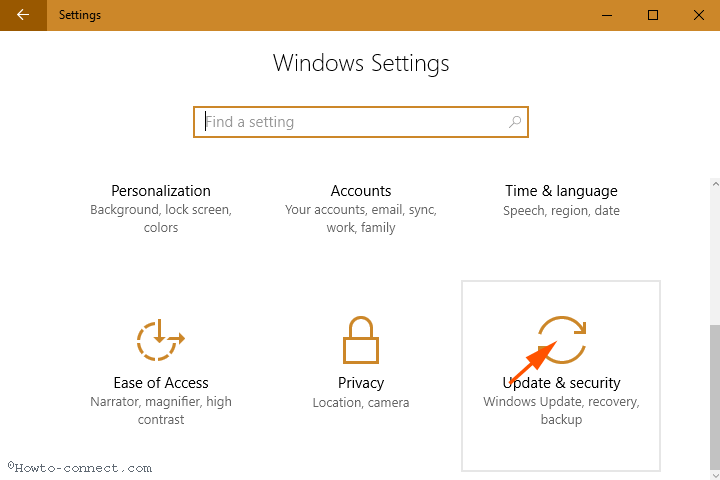
Step 2 – In the left pane, click on Recovery.
Step 3 – Move ahead to the right pane and select Get Started option below Reset this PC.
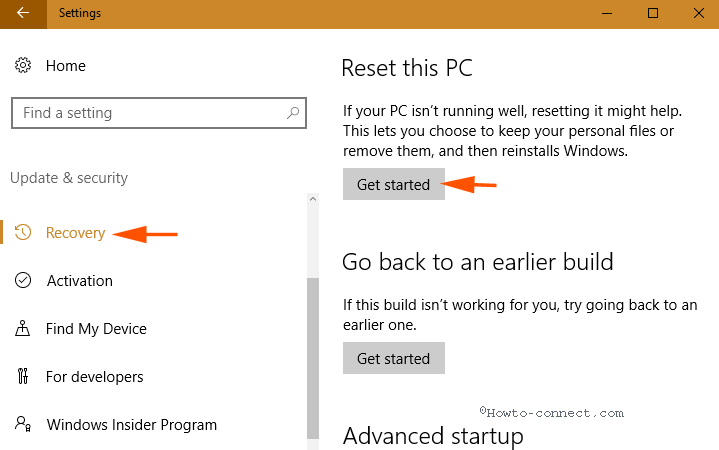
Reset Windows 10 Remove Everything
This method allows Reinstall Windows 10 removing entire personal files, data, Programs tweaks, customization, Settings. So if you have significant files and software we firmly suggest Backup before beginning the process.
Step 4 – Select the option Remove everything.
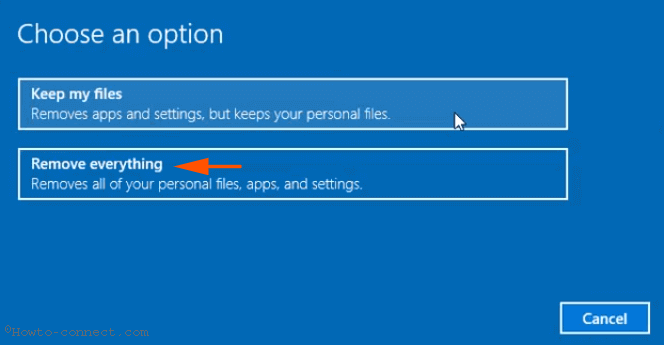
Step 5 – Subsequently, you experience a screen Reset this PC comprising two options a. Just Remove my files and b. Fully Clean the Drive. Choose the second choice saying Remove Files and clean the drive.
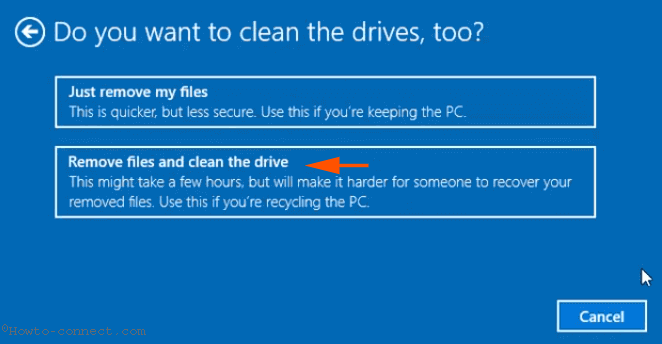
How long does it take to Reset Windows 10?
Now the reset starts so, sit back and wait until it ends up. This generally takes a long time depending on the magnitude of files in your system. Many times, users get bored and ask – how long does it take to reset windows 10. The answer is commonly it consumes time in hours. Although there is no determined period Full reset Windows 10 will take about one and half an hour plus time.
Reset Windows 10 But Keep Files
This method helps Reset Windows 10 default Settings without losing data, programs, etc. Keep my files option deletes only settings and applications.
Step 1 – Choose the option Keep my files.
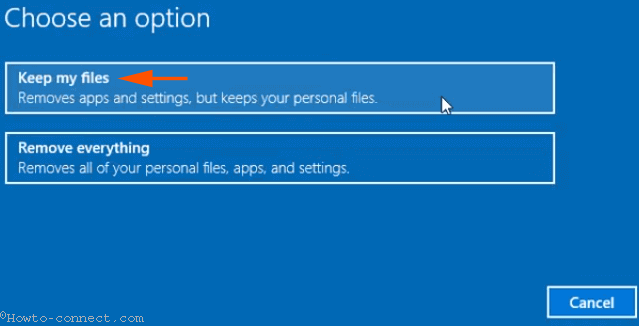
Step 2 – On the next screen, you see the suggestions about which apps will vanish after the reset. Below this, a list will be showing the applications name. Click Next.
Step 3 – A warning pop up will come out Ready to reset this PC. So click Reset.
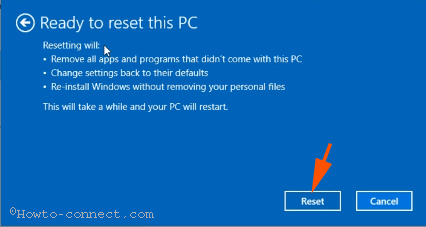
Reset will start at the same time so wait patiently. Your PC might take approximately an hour or more to complete the Reset keeping files.
2nd Method – Reset Windows 10 Via Advanced Startup
In addition, you can go to Troubleshoot screen another way. The troubleshoot screen will offer you Reset this PC option so you can use it.
Step 1 – Click Power icon the Start menu and select Restart. Press Shift button on Keyboard at the same time. In a nutshell, Restart Windows 10 PC pressing and holding Shift key simultaneously.
Step 2 – You reach Choose an option screen once the PC reboots. Click Troubleshoot, the option in middle.
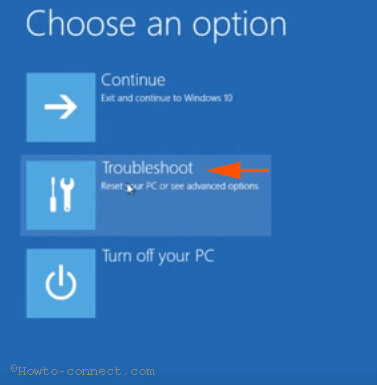
Step 3 – After the Troubleshoot screen becomes visible, press Reset this PC.
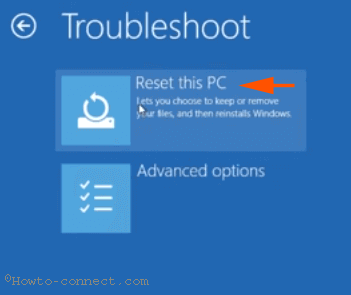
Reset Windows 10 Remove Everything
Step 4 – Subsequently select the option Remove everything.
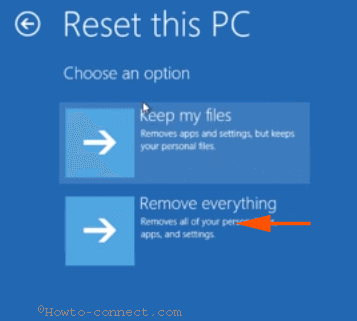
Step 5 – After a little time, Reset this PC will appear, hence, pick Just remove my files option.
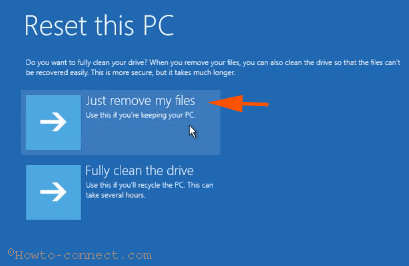
Step 6 – A confirmation screen will come up showing what happens after reset, select Reset. Wait for approximately one hour or more until the reset takes place.
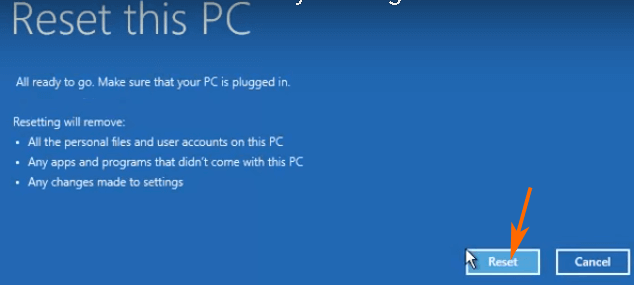
3rd Method – Reset Windows 10 Using Command Prompt
Step 1 – Press Win+I to launch power user menu. Once you see the list of options, choose Command prompt (admin).
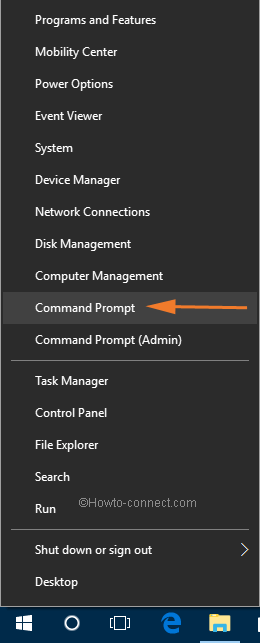
Step 2 – .Copy shutdown.exe /r /o, paste into the elevated command prompt and then press Enter.
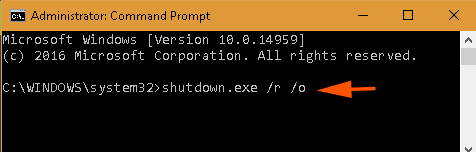
Step 3 – now a pop up comes out informing You’re about to be signed off.
Step 4 – Soon the System will restart and boot up in Advanced Startup. Select the Troubleshoot option to go ahead.
Now follow the instructions from the Step 3 of the 2nd method to Reset Windows 10 Removing Everything, Keeping Files using the command prompt.
4th Method – Reset Windows 10 With Control Panel
Step 1 – Press Start button and type control panel. This will display control panel at the top.
Step 2 – Click Control panel under best match. Now control panel will prompt on the screen.
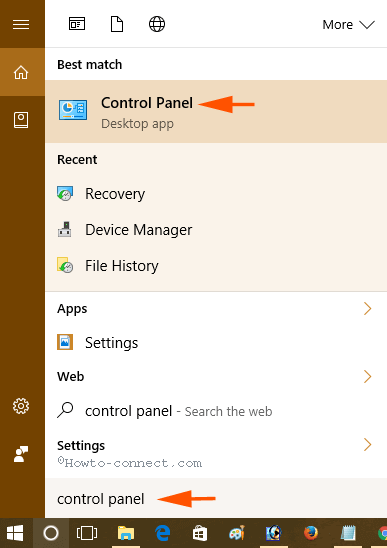
Step 3 – Locate Recovery and click.
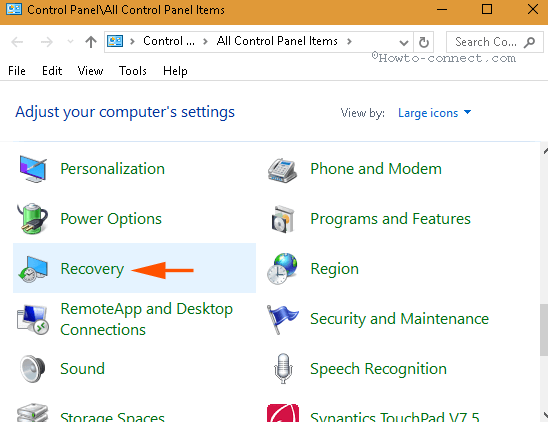
Step 4 – Once the Recovery window appears, click “If you’re having problems with your PC go to Setting and try resetting it” in the right pane. The recovery window will switch to Settings application.
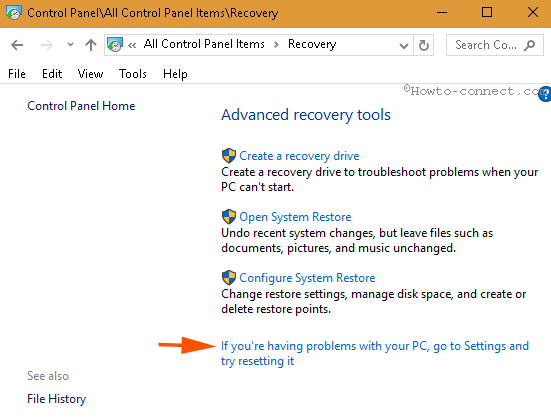
Now follow the Step 3 and onwards of 1st method to reset windows 10 with the control panel.
Finally, login with the credentials of Windows 10 and enjoy error free computing.
Conclusion
So these are the 4 methods for How to Reset Windows 10 Removing Everything, Keeping Files. Once you reset, it will help come out of the error you are facing. If you find any issue during following any method respond below.

BEST THING EVER! I FAVORITED THIS! *slow mo* BBEESSTT TTHHIINNGG EEVVEERR.
Hello John Throckmorton, Update your graphics card. Win+X -> Device manager -> right click on display adapter (whether it is Intel or AMD or Nvidia or other)and select Update driver -> Browse my computer for driver software – Let me pick a list of available drivers select one and click Next. Update each here one by one, reboot and enjoy.
Dell Support requested I reset a desktop; they provided me this link. Desktop does not recognize speaker in the Dell S2718HX monitor. I used method 1 (using settings) and selected “Keep files.” At the end of the reset, I have a blank monitor screen. The desktop is on. I move the mouse and click the mouse and the monitor remains blank. I don’t have a clue what to do next. Waiting to hear from Dell Support. Maybe this document could suggest what to do after a reset (assuming my reset went as expected).