You might change the Security settings incorrectly that could instead harm your computer. In this situation, you require to revert all the modifications at once to avoid virus infection. Sometimes malware attacks may also misconfigure security settings that make the system threat prone open to threats. So in such cases, the Reset Windows Security App can solve all your troubles.
Windows Security interface does not include any direct option to complete the reset process. However, a hidden way in the Windows search can fire up the additional settings page for the protection program. So just go through the given series of steps to carry out the task.
Reset Windows Security App
Here is How to Reset Windows Security App in Windows 11 or 10 –
- Type “Windows Security” in Taskbar Search.
- When the results show up, do a right-click on Windows Security and select App settings (see screenshot).
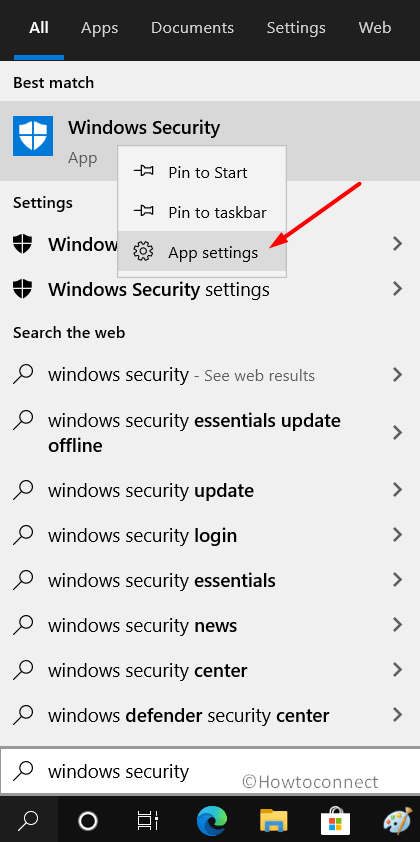
- This will immediately launch additional settings page of Windows Security. Scroll down and click Reset button as shown in the below picture.
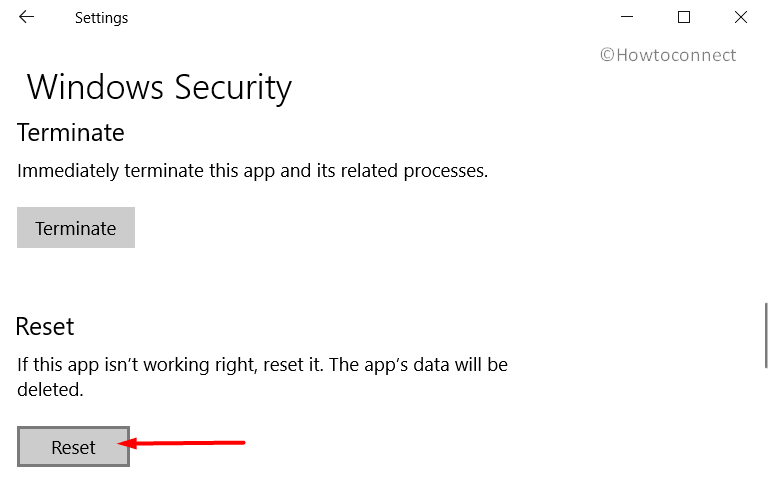
- A popup will appear warning about the deletion of the app’s preferences like sign-in details and data stored in the device as well. Click Reset to continue with the procedure.
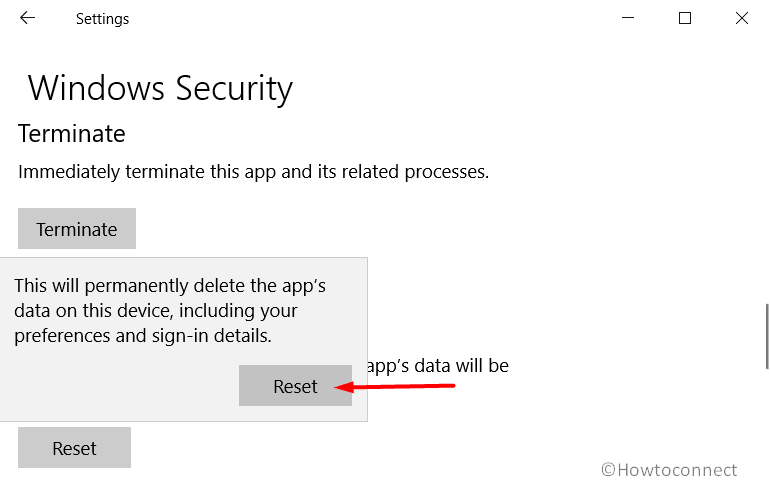
- Once the reset completes successfully, the interface will display a tick mark next to the Reset button.
More posts on Windows Security –
1] How to Disable / Enable Virus & Threat Protection in Windows 10
2] How to Disable/Enable Tamper Protection in Windows 10
3] How to See Protection History in Windows 10
4] How to Remove Windows Security System Tray Icon in Windows 10
5] How to Turn on Windows Defender Sandbox in Windows 10
6] How to Enable Disable Antivirus Protection in Windows Security on Windows 10
7] How to Fresh Start Windows 10 to Reinstall and Update As per Need
8] How to Turn On / Off Firewall & Network Protection on Windows 10
9] Configure Windows Defender Smartscreen Settings for App & Browser Control in Windows 10
That’s all!!!
