How to Resize All Items on Windows 8 Desktop – While working on Windows 8 or 8.1 sometimes you might feel that the sizes of all the items on the desktop are quite larger or smaller or maybe not as per your requirement. There is nothing to worry about this. Here in this article, we present you the steps which will explain to you How to Resize All Items on Windows 8 Desktop. If you are not interested in changing all the items you can even change the sizes of a few of the text items.
Using these Windows 8 Tips you could resize all items on windows 8 and make everything bigger and increase or decrease text sizes too.
Table of Contents
Resize All Items on Windows 8 Desktop
- Open Control Panel – Control Panel on Windows 8 – All Possible Tips to open
- Click Display option.
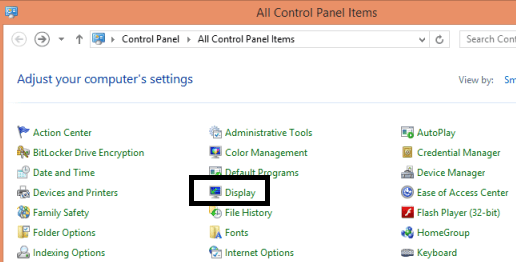
- Now select the checkbox Let me choose one scaling level for all my displays.
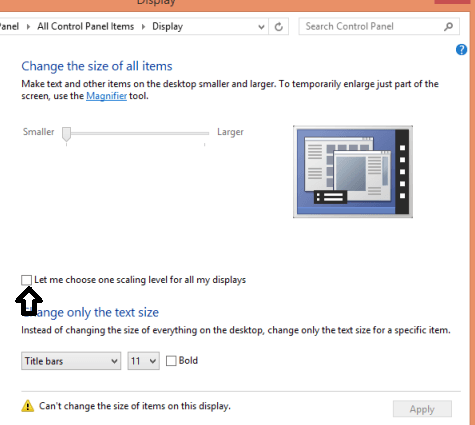
- Then click on the Custom sizing options link.
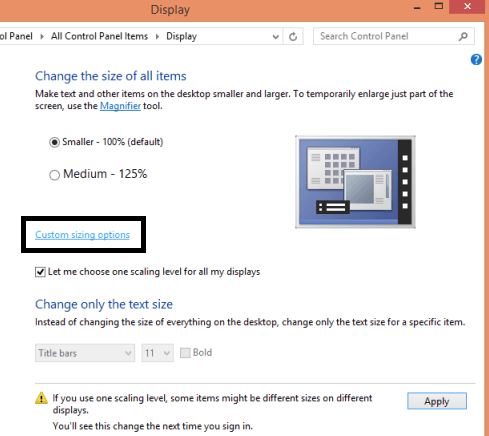
- You will get a new smaller window of Custom Sizing Options.
- Select the percentage size of the items from the drop down menu.
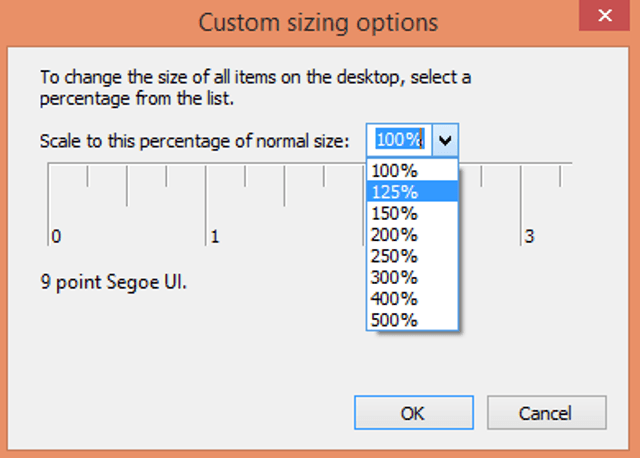
- Click Ok to save your changes.
If you don’t want to change the size of all the items displayed on the desktop but only want to change text size for a particular item you can do that also.
How to change the text size of a particular item in Windows 8 or 8.1
- Open Control Panel.
- Click Display option.
- The lower part of the Display window has the heading which reads as Change only the text size.
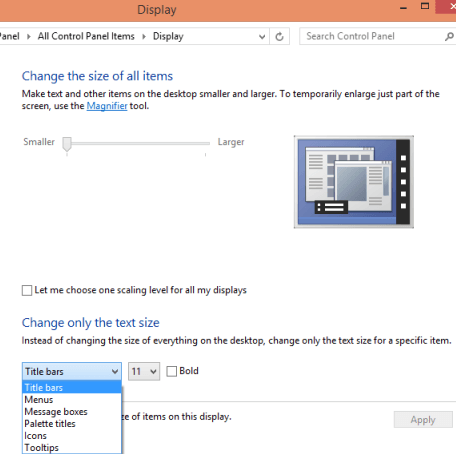
- There you need to click on the drop down menu to see all the items whose text sizes can be changed. Choose your desired item.
- Then click on the size drop down menu and select your desired size for the particular item selected.
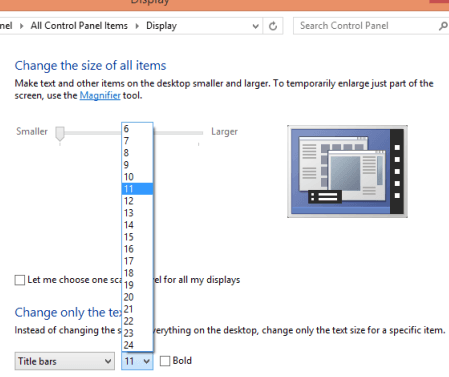
- Select the Bold option checkbox if you wish the text to appear in bold letters.
- Then click Apply.
- Your changes are done.
Note – Remember to deselect the Let me choose one scaling level for all my displays checkbox before changing the text size of a particular item.
How to Change App Icon Pinned on Windows 8.1 Start Screen