Have you found no battery icon on your Windows 8 or 8.1 Taskbar? Is Battery icon lost from Taskbar of your Laptop? If yes then you need to either change Notification Settings or uninstall and install Driver for Battery to restore the icon. If these tips don’t work, Refreshing your Windows 8/8.1 will certainly restore battery icon lost from Windows 8/8.1 taskbar.
On Windows 8 Taskbar battery icon displays the situation of your Laptop battery charge. This battery icon guides you to plug or unplug the adapter to power. When the charge of laptop battery goes down the minimum limit it shows alert to you to plug your adapter and when the battery is fully charged it shows 100%. After getting battery icon lost from the taskbar, you will be incapable of working with your laptop.
Recommended:
How to Fix Windows 8 Laptop Battery not Charging Issue
How to extend Battery backup time of Windows 8 Laptop
How to save Power Consumption by Hybrid Sleep on Windows 8
How to Restore Battery Icon Lost from Windows 8/8.1 Taskbar
Here we are presenting few tips to fix this issue.
![]()
Change Notification Area icon Settings
- Click on show hidden icons on Taskbar.
- Click on Customize in System Tray on Taskbar.
![]()
- Notification Area icon Settings Window opens. Go to Power and select Show icon and Notifications. Click on OK at the bottom.
![]()
If this process does not work follow the below tips:
Uninstall and Install Windows 8/8.1 Battery Driver
- Right Click on Window icon on task manager and click on Device Manager in the power menu.
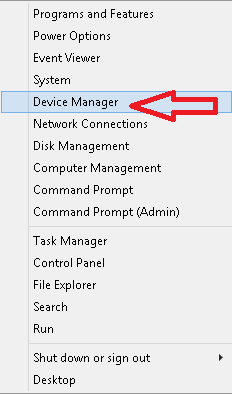
- Double Click on Batteries to Expand. Right click on Microsoft AC Adapter. Select Uninstall to uninstall the driver for battery.
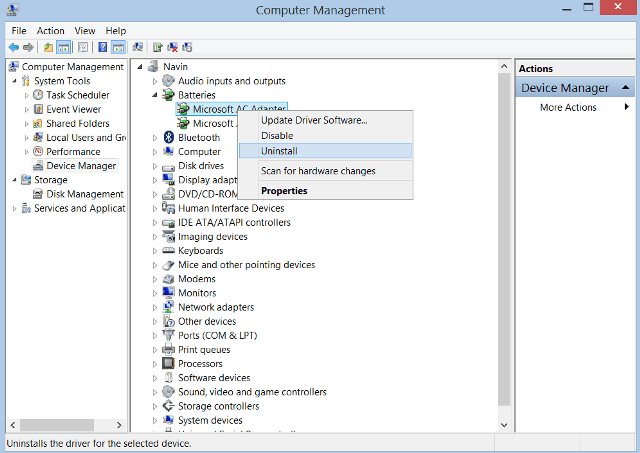
- A confirmation pop up comes. Click on OK.
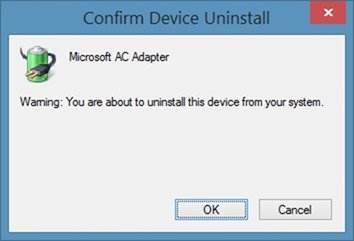
- Battery driver will be uninstalled.
- Click on Action menu and then submenu Scan for hardware changes.
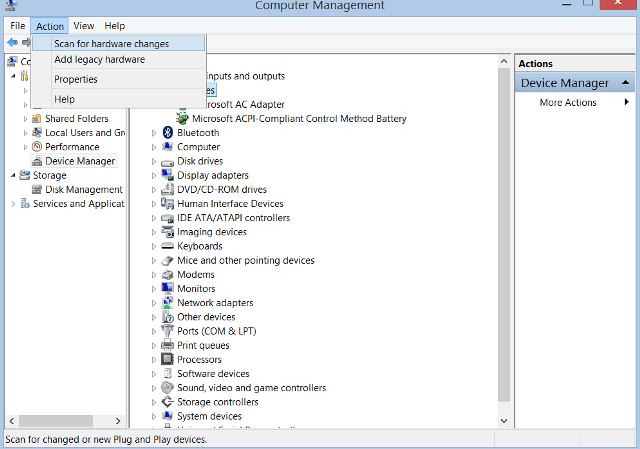
This will restore the battery icon on your Windows 8 taskbar.
3. Repair System Files
If the above processes could not Restore Battery Icon Lost from Windows 8 or 8.1 taskbar it is possible that system files are interrupting the icon to come out on the taskbar.
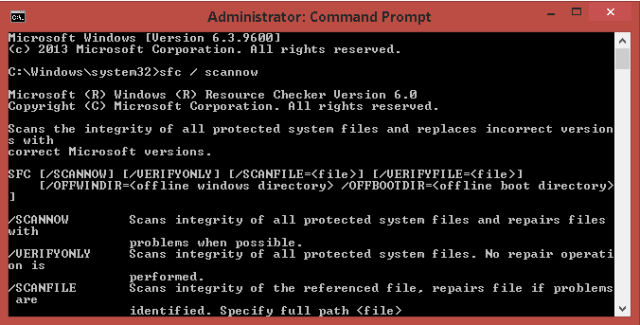
- Open Charm Search (Winn+W).
- Write cmd in search box
- Right click on Command Prompt just under the search box.
- Click on Run as administrator.
- Write
sfc / scannow
in command prompt and hit Enter. This will take a few moments and repair and scan system files.
4. Refresh your Windows 8/8.1
If these attempts fail to restore missing battery icon on Windows 8/8.1 taskbar you should have to refresh your Windows 8. Refreshing Windows 8 does not affect setting and files so you could do it without hesitation. For this
- Move your Mouse Cursor to the extreme right of the screen and click on Settings.
- Click on Change PC Settings.
- Click on Update and Recovery and then on Recovery in the lower part.
- Refresh your Windows 8 by clicking Get Started under Refresh your PC without affecting your files.
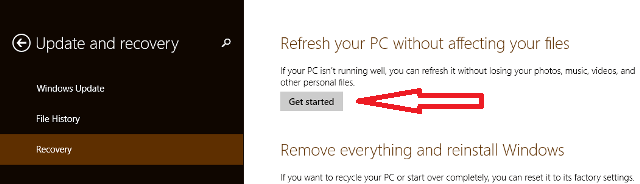

still learning.