Methods and Steps to Restore Current Backup on Windows 10 – When you lose essential files, restoration of the Current backup works as a handy solution. In these circumstances, you restore files on Windows 10 from USB stick or disc you input or internal drive (the Backup folder location). Windows 10 allows you to select the items or dates you want to bring back. So if you have missed any important file or folder then nothing is to worry about. Just follow the guide for the same ahead.
For your knowledge, when you Backup using File history, entire personal files assemble in the CD / USB Stick you input. Alternatively, you can set a location from drives of your computer for this. The File history backup gets updated on a certain time routinely. Windows 10 allows schedule it, hence the files in the backup always remain updated. In this concern, You can follow a complementary guide helpful to perform System Image backup task.
When you Restore Current Backup on Windows 10, Computer regains the items and accumulated in USB Stick or Disk. 2 ways allow perform the task Let’s see one by one.
Table of Contents
Restore Current Backup on Windows 10
Two tools help you in this work – Settings and Control panel. Restoring files on Windows 10 via settings application takes just 3 or 4 moves.
1st Method – Through Settings
Step 1 – Click Win & I altogether and press Update & Security on Settings program.
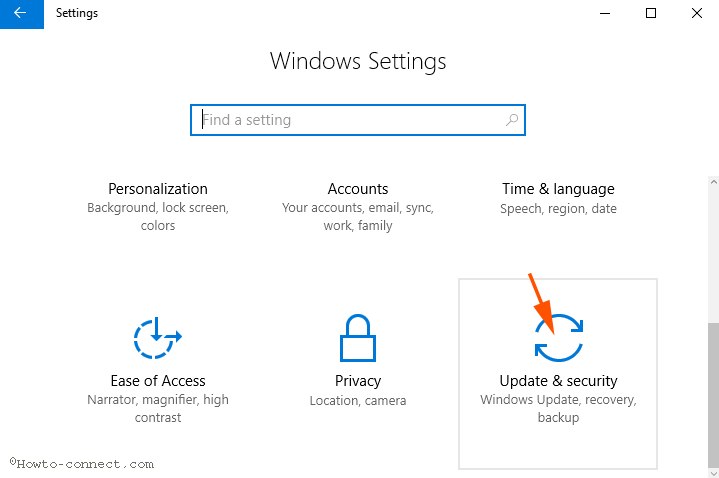
Step 2 – In the right side click on Backup to open all the respective settings.
Step 3 – In the left side, click on More options to open Backup options.
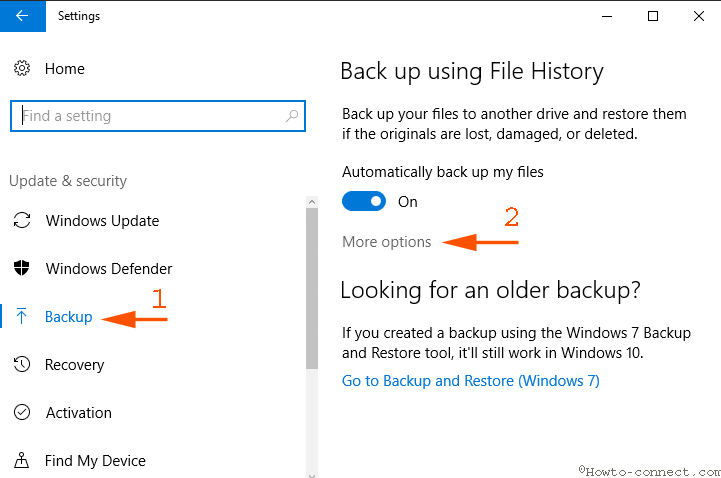
Step 4 – Now navigate to the lowest part of Back options and press the last option Restore files from a current backup.
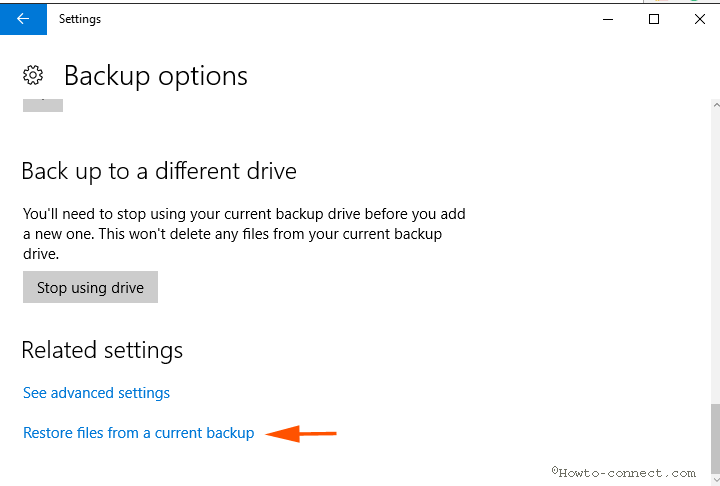
Restore Full Backup
Step 1 – Home of File History prompts and shows the collection of all the items in Backup. Simply click on Restore icon.
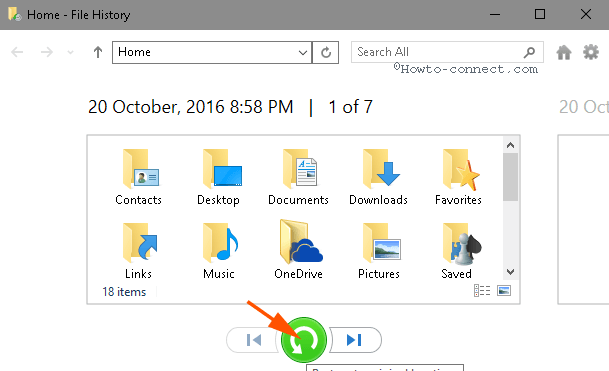
Restore To Specific Date
Step 1 – If you want to bring back the backup to a specific date on Windows 10, select a date with the toggle (Next version) at the bottom.
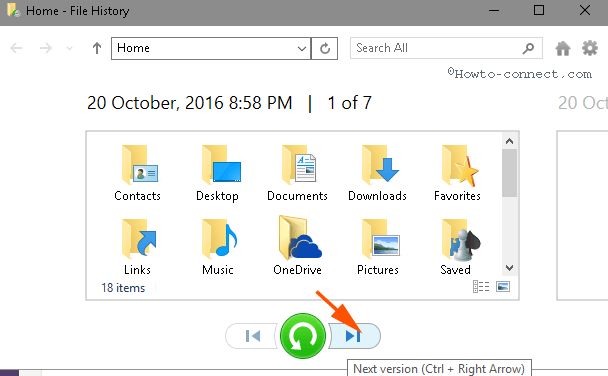
Step 2 – Click the Restore icon located at the center of the bottom toggle.
Restore Partial Backup
Step 1 – If you like to bring back Windows 10 partially then select the necessary items.
Step 2 – Finally, Press the Restore icon on the Home – File History window.
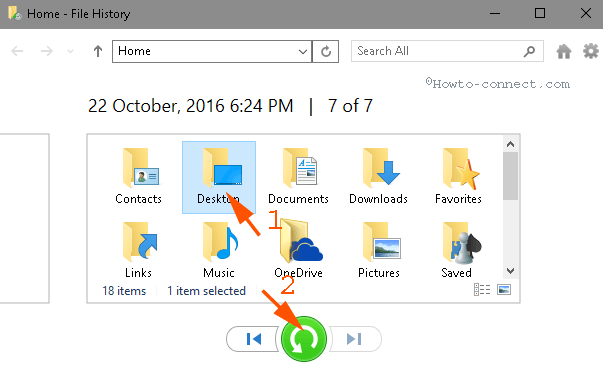
2nd Method – From Control Panel
Step 1 – Click Start icon on the taskbar, write control panel after then press Enter.
Step 2 – Once the control panel starts appearing, click on File History.
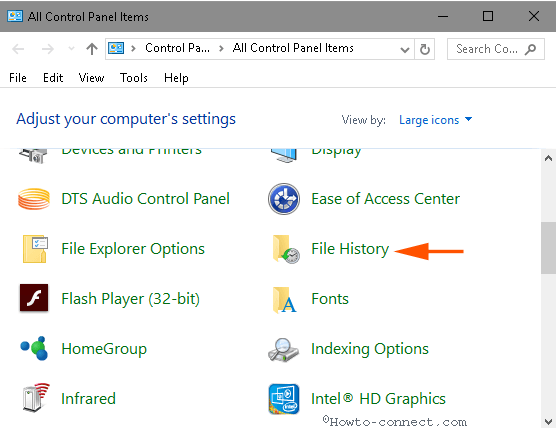
Step 3 – Press “Restore personal files” option located in the left pane of the currently open Window.
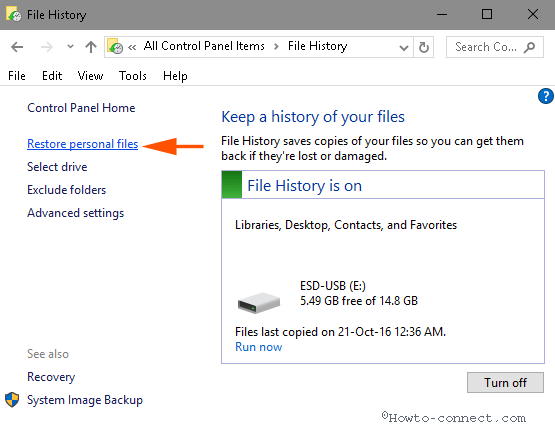
Step 4 – Home – File history prompts. So follow the above methods to Restore Current Backup on Windows 10 in different modes.
Conclusion
So these are the methods and steps for how to Restore Current Backup on Windows 10. Now you can recover a file in Windows 10 as per your convenience. If you get any trouble in performing any of the methods, inform us through a note below.