We are here with a super easy procedure for how to restore default background in Google Chrome. Google has recently released a new version of Chrome that includes a fresh look along with lots of changes and features. The updated design let you change the background picture with a few clicks. You can either select a photo from chrome’s collection or upload your favorite one from your desktop. Furthermore, if necessary you can bring back the default background too.
Usually, we are accustomed to experiencing a white default background in the browser. Though it looks sober, often you like to bring some color back to the screen. Fortunately, Chrome now allows you to change it and let you select your desired picture. There are a variety of options to choose from, such as art, landscape, seascape, geometric and many more. But at the same time, professionals like plain white background more than an artistic one and want to bring back the same.
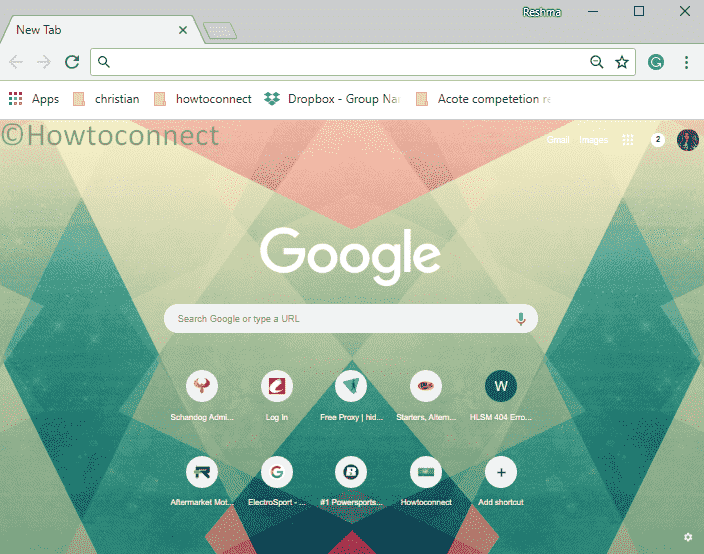
Table of Contents
Way to Restore Default Background in Google Chrome
Here is How to Restore Default Background in Google Chrome –
Note – This procedure will only work if you already set a background picture in your Chrome browser.
Step-1: To initiate, Launch your Google Chrome browser first.
Step-2: Once it shows up, Click on the small gear icon from the bottom right corner.
Step-3: Next, you will view some options, click on Restore default background in order to go back to the white one.
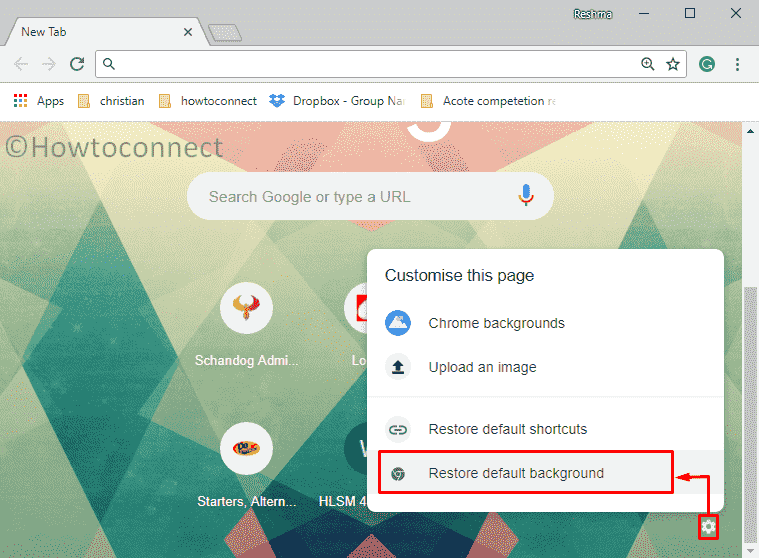
Additional tips – Change the Background
Click on the gear icon from the bottom right corner and select Chrome backgrounds.
Choose a group of pictures by click on your preferable on the Select your collection pop up.
Once the collection opens, sort a beautiful background and double click on this one.
Enjoy the Chome background.
Upload an image and set it as Chrome Background
Again click on the gear icon from the right lowermost corner of the Chrome browser and select Upload an image.
On the Open window, browse a photo on your computer and simply click on Open.
That’s All! Hope it helps. If you have any further question regarding this issue, don’t forget to comment down below.