Roblox is an admired game for Windows computers. Rather, it is counted as the most popular game available in the market. However, it is also notorious for returning the maximum number of errors by any gaming app. A lot of users have reported Blue Screen of Death error while playing Roblox. If you encounter this problem, then please read through this article for the resolutions.
What causes Roblox Blue Screen of Death error? Any Blue Screen of Death error generated by inconsistent programs is caused by missing and corrupt program files. However, it may also be triggered by inconsistencies in the system. The error codes associated with the Roblox are SYSTEM THREAD EXCEPTION NOT HANDLED, CRITICAL PROCESS DIED, or other. Thus, we can troubleshoot the system for the issues.
Roblox Blue Screen of Death Error
Here is how to fix Roblox Blue Screen of Death or BSOD Error in Windows:
Update the Roblox application
The Roblox application has a self-update option. Usually, the Roblox Blue Screen of Death error is caused when Roblox is present in the system but not updated. Updating Roblox can be very helpful.
Update the Graphics Card drivers
Roblox is a complicated game and it consumes a lot on the GPU of the system. If the Graphics Card drivers are obsolete, then it might cause problems. In this case, you can consider updating the display adapter drivers.
- Search for devmgmt.msc in the Windows Search bar.
- Press Enter to open the Device Manager application.
- Expand the list for Display Adapters by double-clicking.
- Right-click on the Graphics Card drivers.
- Select Update driver.
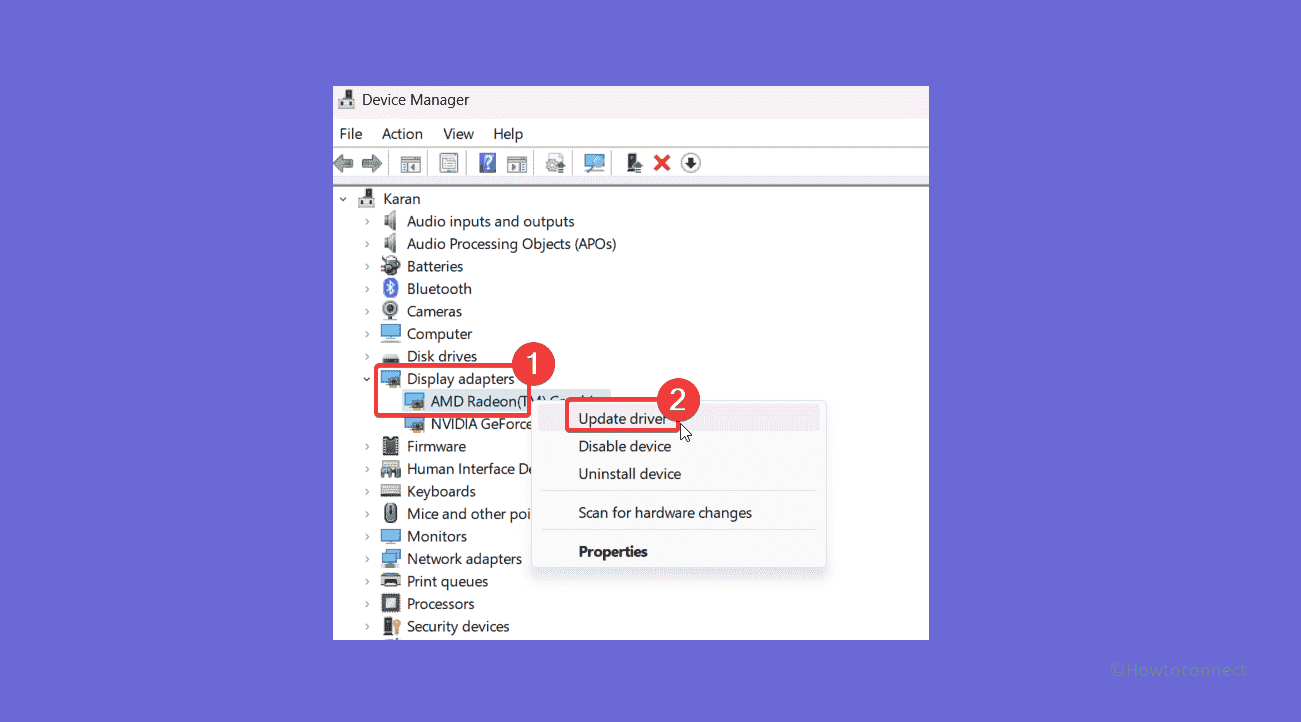
- Select Automatically update driver.
- Reboot the system.
Reference: How to update drivers in Windows 11 (Best ways)
Run Roblox in Compatibility Mode
In case Roblox is not compatible with your current version of Windows, then you can try using it in Compatibility Mode for a previous version. The procedure to do so is as follows:
- Right-click on the Roblox Play icon.
- Then, select Properties.
- Go to the Compatibility tab.
- Select Run this program in Compatibility Mode for.
- Select Windows 8 from the drop-down menu.
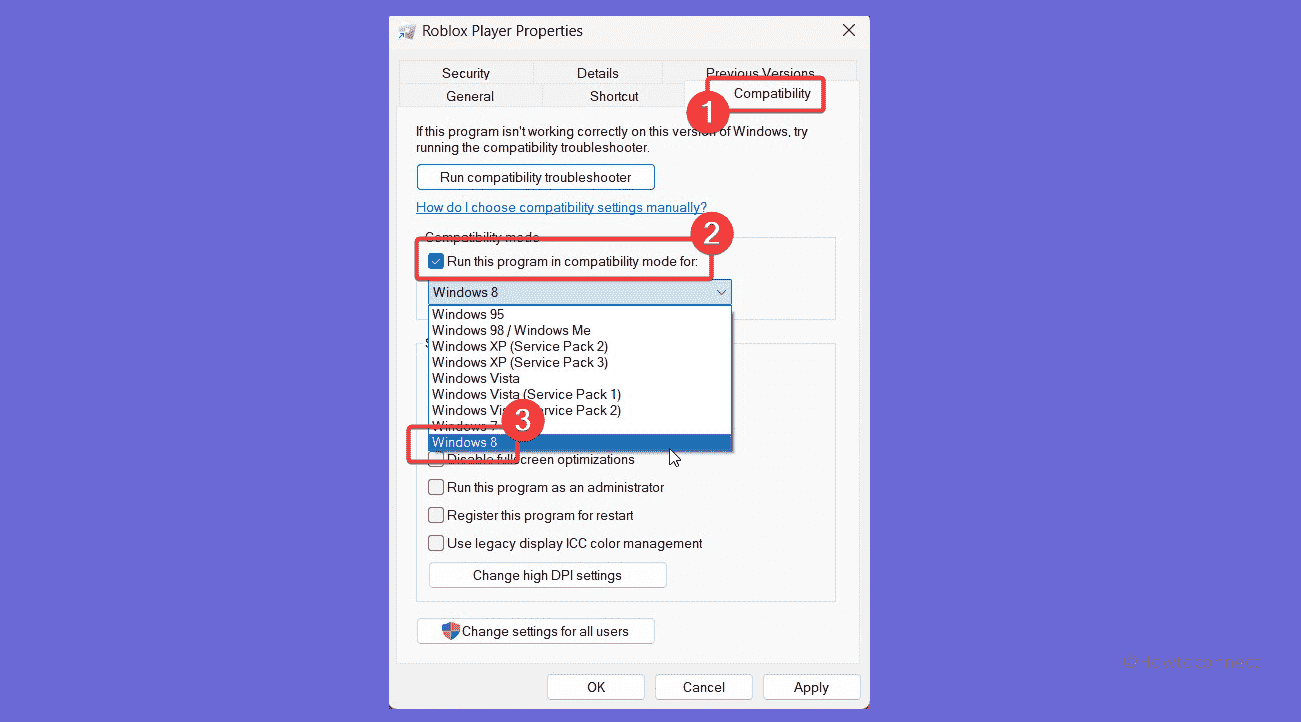
- Click on Apply and OK to save the settings.
- Reboot your system.
Perform a malware scan
If you have tried the above-mentioned solutions, it could be quite possible that a virus or malware is causing the Roblox Blue Screen. In this circumstance, you can consider performing a full system anti-virus scan on your system to fix the problem.
Ideally, a reputed third-party anti-virus can be helpful. However, if not, you can always use Windows Security for the scan.
- Search for Windows Security in the Search box.
- Open the application by pressing Enter.
- Go to the Virus & threat protection tab in the left pane of the window.
- Click on Scan options.
- Check the radio button at Full scan.
- Select Scan now.
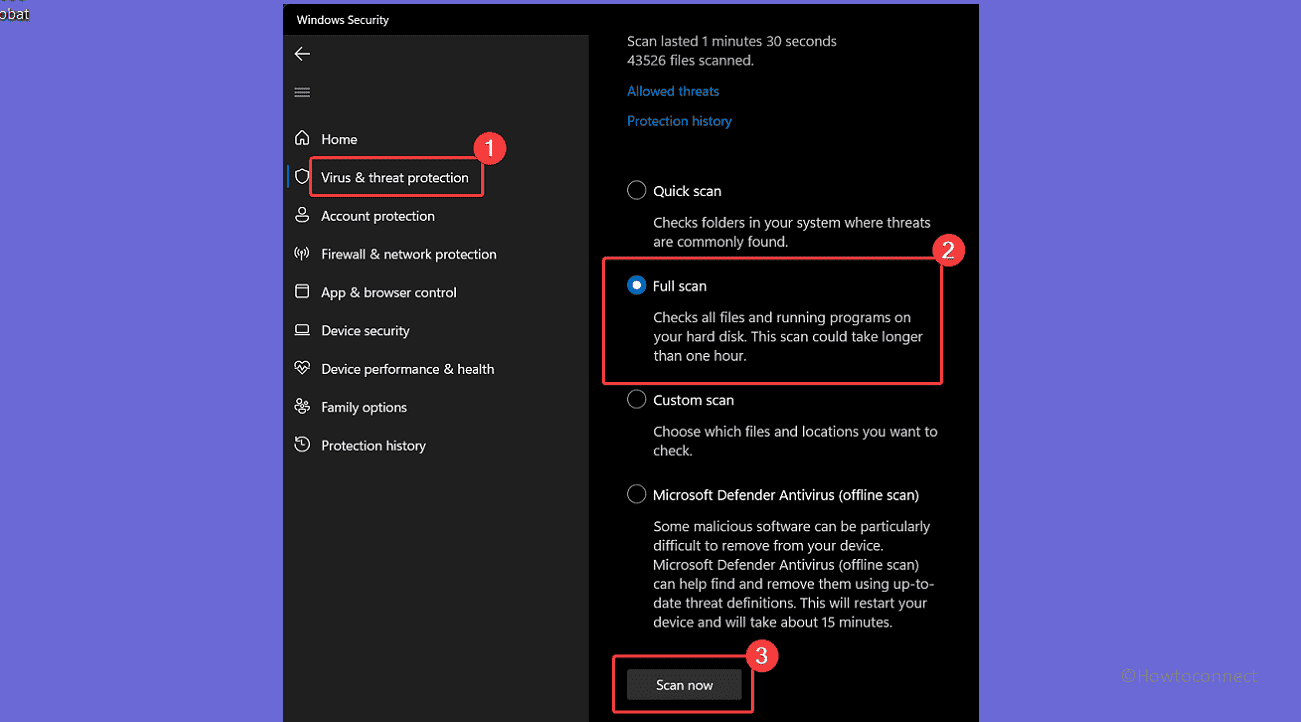
- Once the scan has been completed, reboot the system.
Run SFC Scan and DISM
A Blue Screen of Death error can be generated by missing or corrupt system files. An SFC Scan and DISM could be excellent solutions in such a situation. This scan searches for missing and corrupt system files in the computer and fixes them if possible.
- Type Command Prompt in the Windows search.
- As soon as the application appears, click on Run as administrator in the right pane.
- In the elevated Command Prompt window, type the following command and hit “Enter” to run the Scan:
SFC /SCANNOW. - Reboot the system once the scan has been executed.
- If the Roblox Blue Screen of Death issue still persists, open Elevated command prompt again.
- Type the following lines one at a time and press ‘Enter’:
DISM /Online /Cleanup-Image /CheckHealth
DISM /Online /Cleanup-Image /ScanHealth
DISM /Online /Cleanup-Image /RestoreHealth- Finally, restart the PC and see if the error is fixed.
Restore the system to an earlier working point
Your computer might be exhibiting the Blue Screen of Death error now, but it was working fine earlier. In this case, you can restore the system to an earlier working point.
- Type Recovery in the Windows Search.
- Click on Recovery.
- Select Open System Restore.
- Choose the Restore point of your choice.
- Click on Next.
- Confirm the Restore point and click on Finish.
- The System Restore process will begin and it will restore your system to the working point.
Was this helpful? Please let us know in the comment section below.
Methods:
Update the Roblox application
Update the Graphics Card drivers
Run Roblox in Compatibility Mode
Perform a malware scan
Run SFC Scan and DISM
Restore the system to an earlier working point
That’s all!!
