Process to Save Search in File Explorer on Windows 10 and afterward Pin it to Start menu furthermore Quick Access. – A lot of stuff has been written on Windows 10, still, several hidden features are coming to light gradually. A feature in File explorer allows you to save Search and store on any location.
Later, by tweaking, you can also pin the Search to the needful locations like Start menu and Quick Access. This saved search may prove useful whenever you need to work with the same afterward.
Save Search in File Explorer on Windows 10
Step 1 – First of all, begin the method by locating and clicking the File Explorer symbol on the taskbar. However, you can also press the combination of WIN+E.
![]()
Step 2 – This will make File Explorer visible on the screen. On its far top right portion, you will notice a search bar. Type in your query in that field and choose your parameters such as Documents, This PC, etc and press Enter.
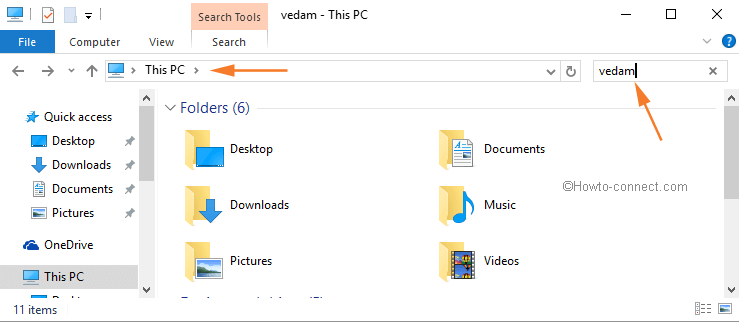
Step 3 – Depending on the parameter, you will notice the result. Now, on the menu bar, click the Search tab.
Step 4 – A ribbon will appear with various buttons, click on the button, Save search.
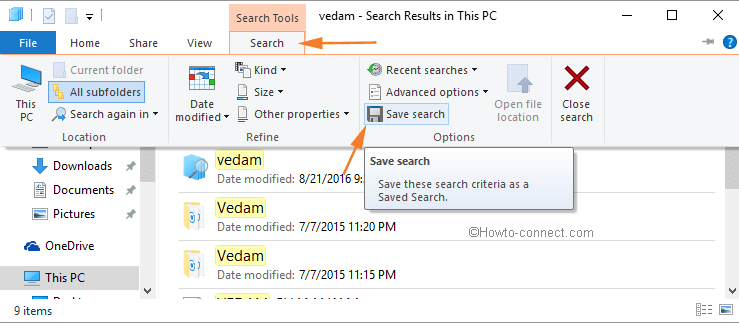
Note – Now, by default, these searches will be accumulated in Searches folder. The Searches folder is present inside your username folder. In most cases, the path will be C:\Users\USERNAME\Searches.
Step 5 – The above action will bring a box with a title Save as on the screen. You can proceed with the default location or can also store it elsewhere on the PC. Hence, pick up the location and click Save button.
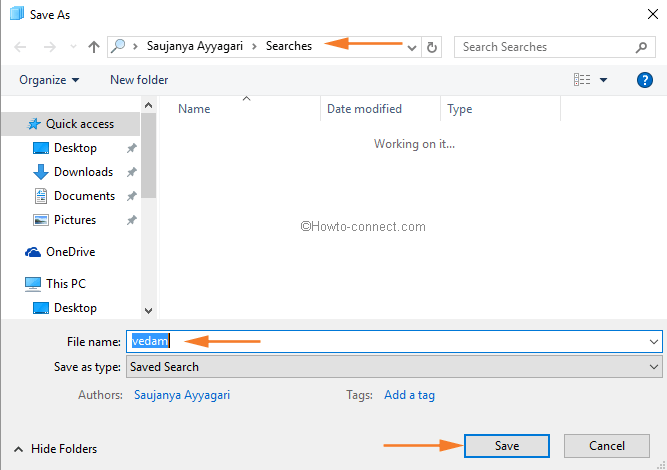
Pin Save Search Folder to Quick Access
Step 6 – Now, travel to the Searches folder and in order to access it more quickly, right-click on it. On the menu that pops up, click the choice that reads as Pin to Quick access.
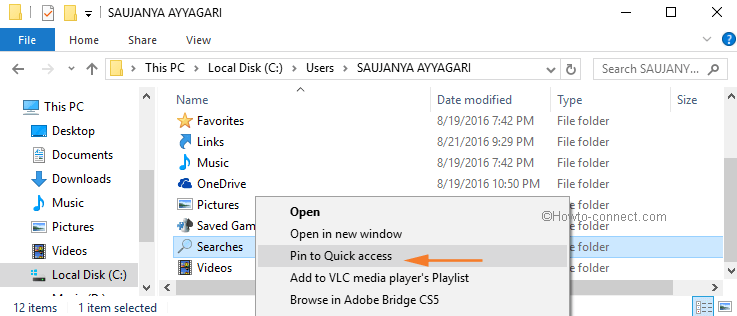
Step 7 – Soon, on the left sidebar of File Explorer, you will notice Searches button, see the below snapshot for reference.
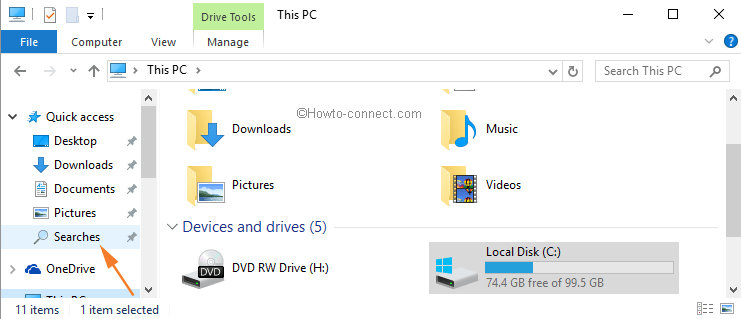
Step 8 – Windows provide another alternative to storing your search. After you accomplish the search, simply drag its icon from the address bar and place it in whatever place you desire.
![]()
Note – An interesting thing to remember here is that whenever you save like this (by dragging), Windows creates a shortcut of the search rather than storing it as an actual search. However, the shortcut can be used in a similar manner as one would use the normally saved search.
Pin Save Search Folder to Start
Step 9 – Windows provides another handy feature to make the search easier. Simply, perform a right-click on the saved search, and from the pop-up menu, click the choice that reads as Pin to Start.
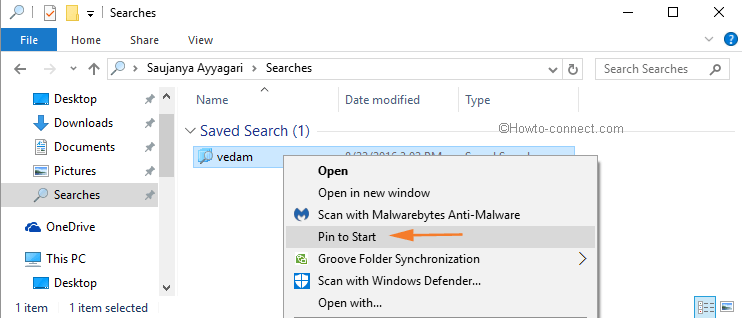
Step 10 – Now, launch the Start Menu and on the tiled portion, you will notice the pinned searches.
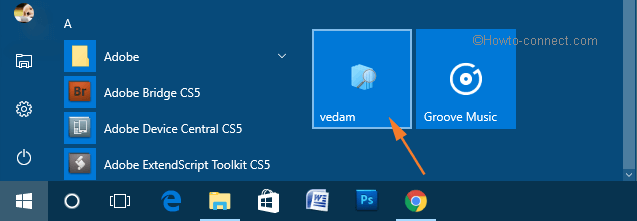
Conclusion
Save Search in File Explorer on Windows 10 will especially develop your productivity and on the other hand, will save your time also. Hence, if you frequently search for certain files, saving them is the best thing. Also, you don’t need to retype them always.
