Way to Schedule a Printer in Windows 10 with steps. – Printer scheduling in Windows 10 is one of the easiest tasks. This feature helps users with administrative privileges to schedule printer availability. If you are running an organization, you can limit the hours during which print jobs can be printed. This helps you in avoiding workers from printing their personal documents. If you want to directly start a Print job then see 4 Ways to Start Printing a File on Windows 10.
When you Schedule a Printer on Windows 10, you can submit the print jobs whenever needed but they will be printed automatically on the scheduled time. For example – a user routinely prints a 150 pages documents every day. So, you can Schedule a Printer on Windows 10 for that specific user to print documents between 12:00 PM to 6:00 PM. The users send the print jobs to the custom printer but they get queued and do not begin printing until 12:00 PM. When you regularly follow the print job, learning to Create Shortcut to Printer Queue in Windows 10 might be useful. Let us now head towards the steps and see you to set the time limit for printing in Windows 10.
Schedule a Printer on Windows 10
Note – Please hold administrative privileges before you proceed with steps.
Step 1 – Press Win&I keys altogether to open Settings program on your PC screen. Moreover, you can also use Win&X keys and choose Settings from the list of options.
Step 2 – Choose Devices category on the home screen of Settings application.
Step 3 – Select Printers & scanners on the left sidebar of Devices page. Now, on the right pane of it, locate and click your printer, see the below screenshot for reference.
For reference, you can read How to Open and Use Print Management in Windows 10.
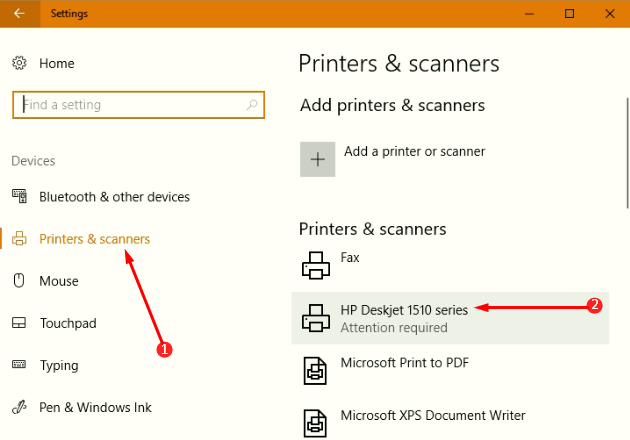
Step 4 – This will display three buttons, click Manage.
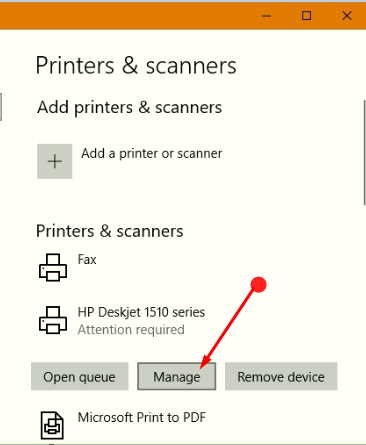
Step 5 – On the next page of Manage your device, a few more options are visible. Click Printer properties, the third option.
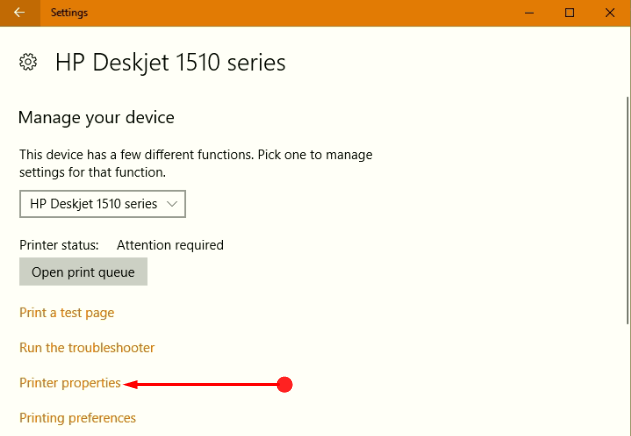
Step 6 – Printer Properties wizard will appear on your screen with few tabs, switch to the Advanced tab.
Step 7 – Select the option Available from and insert scheduled time in the boxes. In the first box, enter the starting time from when the Printer will be available and in the second box, set the end time. For example – Printer will be available from 12:00 PM to 6:00 PM.
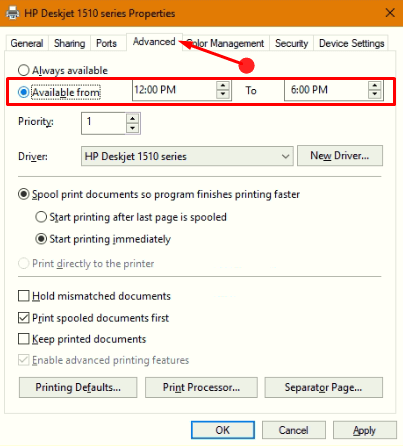
Step 8 – Once you successfully Schedule a Printer on Windows 10, click Apply and OK buttons to implement the changes.
If you frequently use Edge and need a printout from the webpage, pursue our guide on How to Print a Web Page in Microsoft Edge.
Conclusion
Scheduling Printer is the most useful and important feature of Printer in Windows 10. Hopefully, completing the above steps will make you able to Schedule a Printer on Windows 10. The printer will work in the set time only and will hence, restrict unnecessary prints. If you have more on scheduled printing, write them in the comments.
