You may be facing SDBUS INTERNAL ERROR in Windows 10 and desperately looking for a perfect way out from the flaw. This nagging Blue Screen of Death usually occurs when you are not maintaining your system regularly.
Moreover, when certain critical files are missing, you are likely to experience this issue. So, today, we will show you all the possible ways to tackle as well as bypass this problem.
Table of Contents
How to Fix SDBUS INTERNAL ERROR in Windows 10
Use Hotfix
The Hotfix is a utility introduced by Microsoft in order to fix SDBUS INTERNAL ERROR in Windows 10. Microsoft doesn’t really recommend using this until severely affected rather waiting for another update.
Step-1: Follow this link and visit Microsoft’s support.
Step-2: Click Hotfix Download Available and on the next screen, click I Agree button to proceed.
Step-3: This will take you to the Hotfix Request page. Scroll down and perform a click on Show hotfixes for the platform and language of your browser (3) as shown in the picture below.
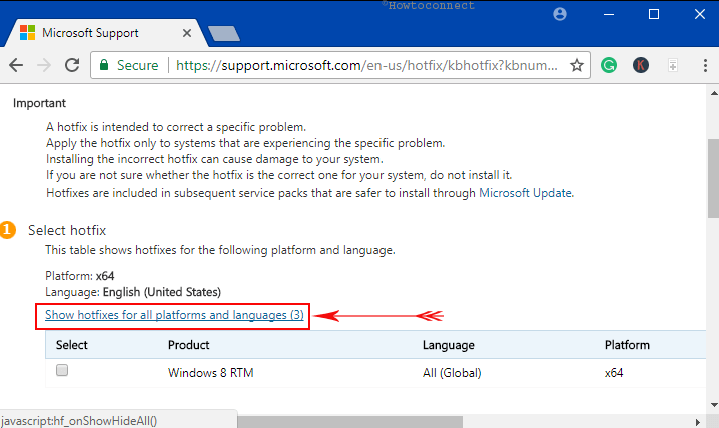
Note- The utility provided here is for Windows 8 but it serves the same for Windows 10 too. Therefore, select the one checking the Platform column that matches your bit version.
If you don’t know the version, read How to See System Information in Windows 10.
Step-4: Next, go to the Request hotfix by e-mail section and put your valid e-mail address twice in the boxes provided.
Step-5: Select Request hotfix.
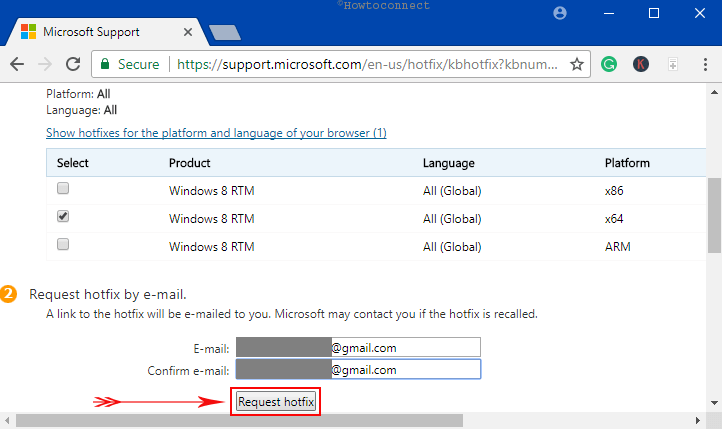
Step-6: Hotfix sends confirmation texts saying it has sent a download link to your provided email address.
Step-7: Now, visit your mailbox and open the message received with subject Hotfix download link you requested.
Step-8: Scroll down to bottom and follow the link provided in Location under Package.
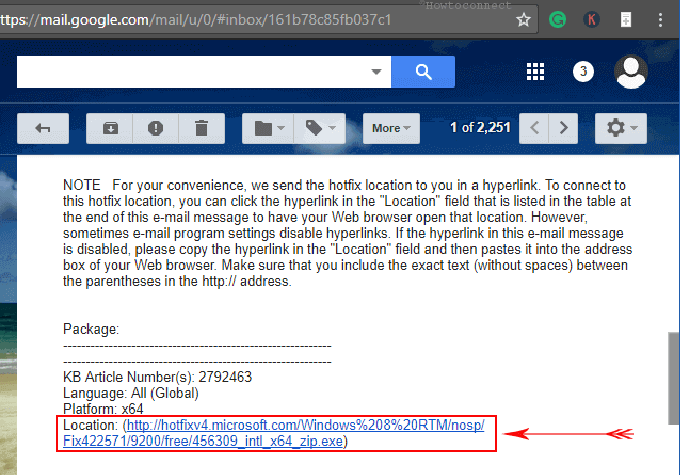
Step-9: Select “Save file” button from the following pop-up to initiate downloading the zip file.
Step-10: Once download successfully finishes, perform a click on the downloaded file and select Run option from “Open File Security Warning” dialog.
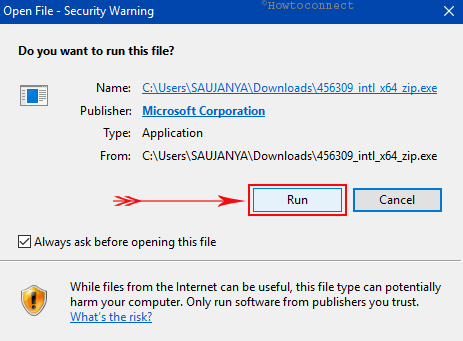
Step-11: Select Continue from Microsoft Self extractor wizard (see screenshot). Select the folder where you opt to extract by clicking three dots menu and hit Ok button.
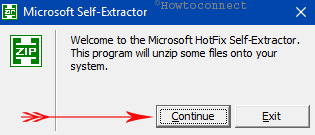
Step-12: Moving ahead, navigate to the folder where you have extracted the Hotfix and do a click on it.
Step-13: Follow the on-screen guidelines for installing it to your Windows. Finally, run the utility for fixing SDBUS INTERNAL ERROR in Windows 10.
If this solution fails to provide any positive effect, try out the next ones.
Uninstall Recently Installed Program and Bypass BSOD
Sometimes SDBUS INTERNAL ERROR may also be caused by incorrectly installed or third-party program. Therefore uninstalling the recent ones will be helpful.
1. First of all, press Win+I hotkeys to access the Settings app.
2. Hover mouse pointer over Apps category and make a click on it.
3. Apps & Features on the following page will open as default and on the right side pane; there is a list of installed apps.
4. Proceed to the program that you installed recently and select it.
5. Select Uninstall option from the details box.
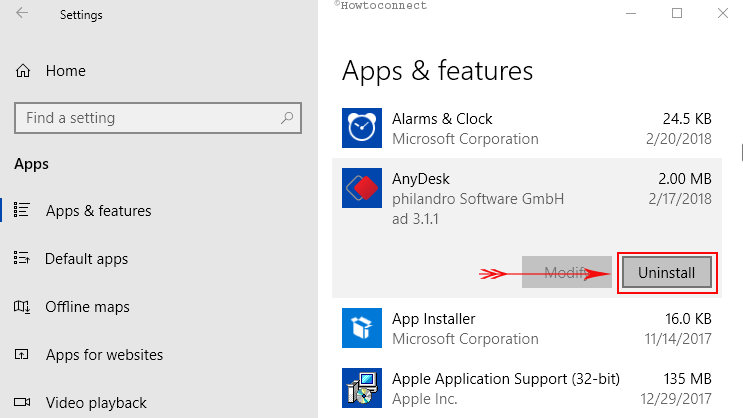
6. Hit Uninstall again once prompt.
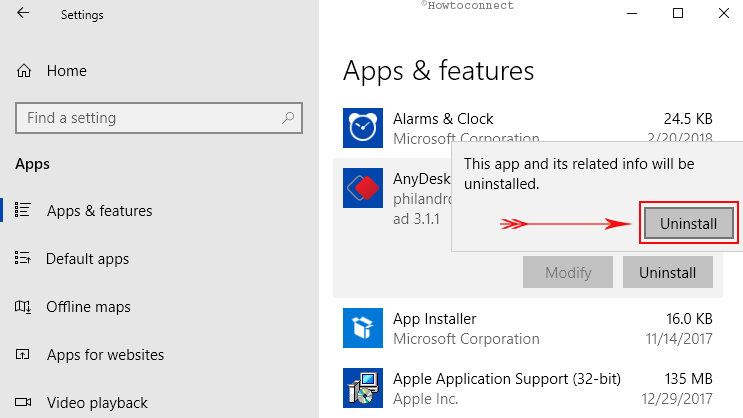
Now, see whether that dreadful message still pops up or not.
Fix SDBUS INTERNAL ERROR by Running SFC Scan
Many times, a faulty or missing file in the system can also end up in BSOD with a message SDBUS INTERNAL ERROR. So, performing a system scan will eventually help in fixing up the corrupted files.
I. Make a click on the search box and type “CMD” here.
II. Once available in the result, do a right click on it and henceforth select “Run as Administrator“. Upon the prompt of UAC, permit it by clicking Yes.
III. Type or copy/paste the following command moreover press Enter to execute it.
sfc /scannow
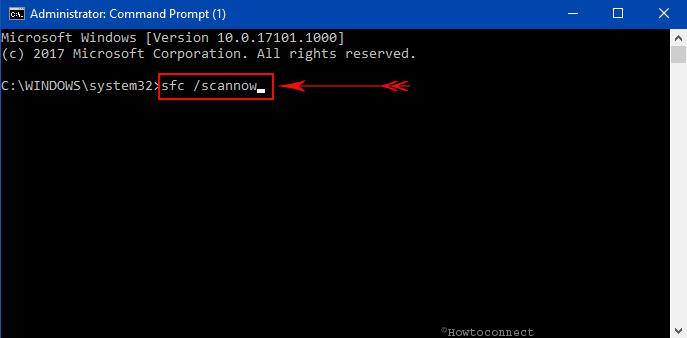
The operating system will start looking for the presence of faulty files on the system and resolve automatically if it finds any. Wait patiently until the process ends and for better results, reboot the PC.
Reboot Windows 10 in Safe Mode
• Go to taskbar search box and type MSCONFIG. Select System Configuration from the Best match on the top.
• A “System Configuration” window will appear on the screen, switch to the Boot tab.
• Checkmark Safe boot and tick the box next to the option Network (see snapshot).
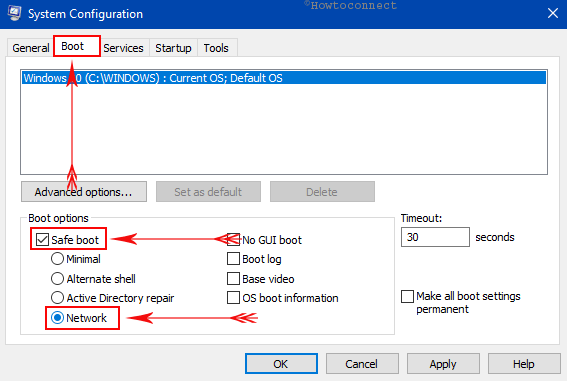
• Hit Apply and the Ok button to perform a safe boot.
Safe boot sometimes a great utility for resolving errors including SDBUS INTERNAL ERROR in Windows 10.
Run Windows Update Troubleshooter
A. Launch Start Menu by hitting Windows logo key and click the cog icon to access built-in Settings program.
B. From the Settings homepage, select Update & Security.
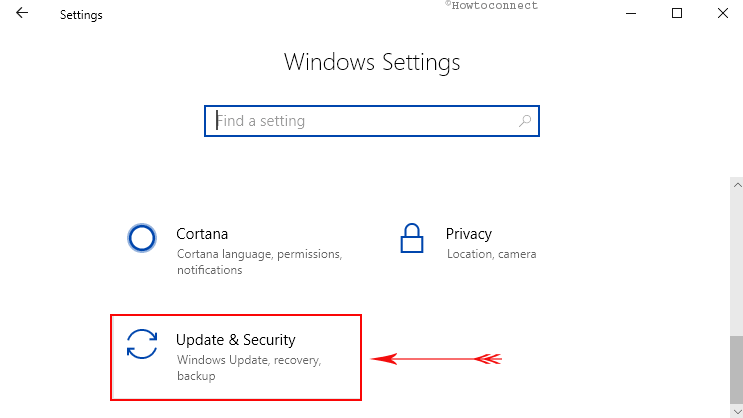
C. Select Troubleshoot from the left pane and sharply move aside to corresponding right. Scroll down and click on Windows Update.
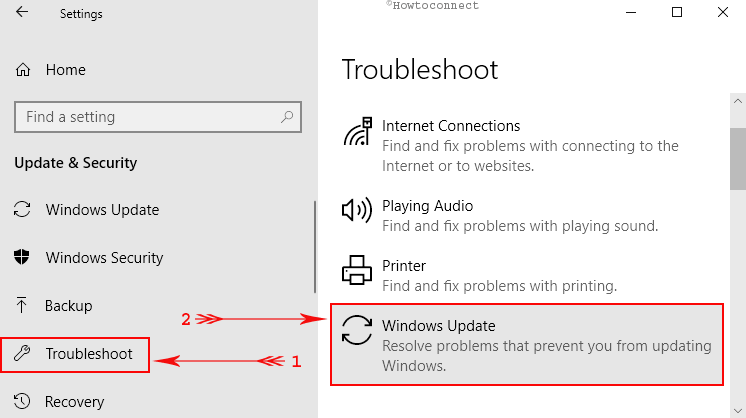
D. Select Run the Troubleshooter button from the expanded pane.
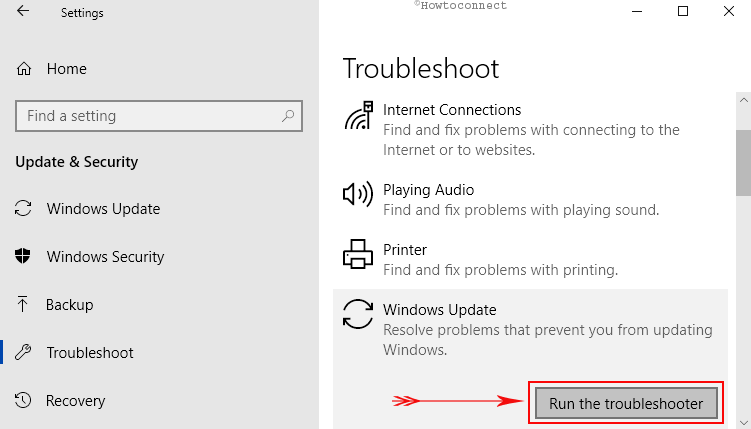
The system will start detecting errors and will resolve them eventually. You might get rid of SDBUS INTERNAL ERROR in this way too.
Check for Updates to Resolve SDBUS INTERNAL ERROR
Microsoft experts suggest you keep the system up to date. The error may occur frequently because of the presence of some bugs in the OS. So, it is a great idea to check for updates.
i. Hit Win and I keys altogether to access the Settings application.
ii. Click Update & Security tab on its homepage.
iii. By default, Windows Update page will appear on the screen. Shift to its adjacent portion and click Check for updates button.
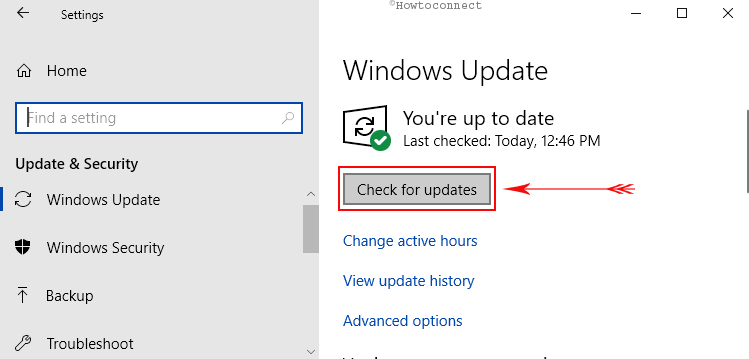
iv. Wait for Windows to detect the available updates. If any are there, download as well as install them to get rid of the bugs. Doing will install latest patches moreover the drivers or other components get updated.
That’s all about fixing SDBUS INTERNAL ERROR in Windows 10. Hope you have already fixed the error at this time.
May Morbiferous
says:The SFC scan worked perfectly for me! And with the info about it, I’m gonna use it for other problems if I ever have any, too! Thank you so much!