You are here indicates that your desktop is having the irregular flashing along with an error message SESSION1_INITIALIZATION_FAILED. This is a BSOD error in the system holding the bug check value of 0x0000006D. Addition to this error message, freezing of the Desktop would be very frequent in the User PC if once it diagnosed. Although, the issue that will annoy most in case of this error is automatic restarting of the windows. The problem signalize the failure of the Microsoft Windows Operating System. Mostly, this error can be seen at the startup of a program.
SESSION1_INITIALIZATION_FAILED stop error Windows 10 befalls in a device due to a variety of reasons. From one side, it’s the defective and outdated device drivers and missing OS resources due to malware effect of collision of two similar programs. On the opposite side, Hard disk having bad sector, low space, incorrect allocation of memory or having malfunctioning windows image files can cause this fatality. The issue has a very bad record of making permanent damage to the system. Hence, we are presenting few effective workarounds to fix SESSION1_INITIALIZATION_FAILED Error BSOD Windows 10. Use the following resources to navigate to the respective methods –
Fix: SESSION1_INITIALIZATION_FAILED Error BSOD Windows 10
Here is how to fix SESSION1_INITIALIZATION_FAILED Error BSOD Windows 10 –
1] Hold up the Windows from Restarting Automatically
When a PC is diagnosed with confirmed SESSION1_INITIALIZATION_FAILED Error, it will have a general tendency to restart periodically. The problem goes beyond control since you cannot really get to know when it will reboot. Therefore, complications will be everywhere while doing a task or trying to resolve the issue. We consider this with due interest and can disable tweaking default setup. Here is an easy method to restrict the windows from automatic rebooting –
Step-1: Try saving all the processes or minimize if earlier one seems complex. Press Win+D and head to the Desktop directly.
Step-2: Do a right-click on the This PC icon and choose Properties from the menu.
Step-3: Once System Properties opens up from Core Control Panel, select Advanced system settings located at the left side.
Step-4: Meantime, a popup wizard will uncover on the screen with System Properties. Enter into its Advanced tab.
Step-5: In the current tab, scroll down to Startup and Recovery segment and perform a click on Settings option located here.
Step-6: Windows will show up now a Startup and Recovery window on display. Proceed ahead to its System failure area.
Step-7: Moving forward, Uncheck the box beside option Automatically restart to continue.
Step-8: Ultimately, click on the Apply button primarily and OK to implement the changes in Windows.
That’s it, Windows will now restrain the device from rebooting by itself. Thereafter, you will have sufficient time to sort out this issue.
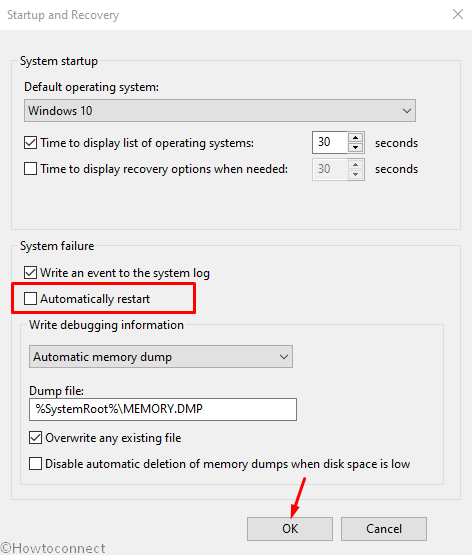
2] Leave no Malware in the system, clean threats in Windows Security
Windows 10 like the previous versions is susceptible to malware threats. This is also a big reason for SESSION1_INITIALIZATION_FAILED Error. Although, the version is blessed with Windows Security to deal with these vulnerabilities. Let’s make the use of this tool and dismiss them internally –
- Press the Windows key and launch the Start menu.
- Type “Security” using keys and when Windows Security Desktop App peeks in; select it to open.
- Moving ahead to the app window, select option Virus and threat protection from the left side.
- Jump ahead to the corresponding right pane. Select Scan options to see all the available processes.
- Choose the radio button for Full scan. Subsequently, hit Scan now option from the end and let the process begin.
- When the detection ends, results will appear on display. Select Clean threats option if any malware is available there and then dismiss them eventually.
- Proceeding ahead to the succeeding page, you will see three options available. Select Remove and later on Start actions button to start the removal.
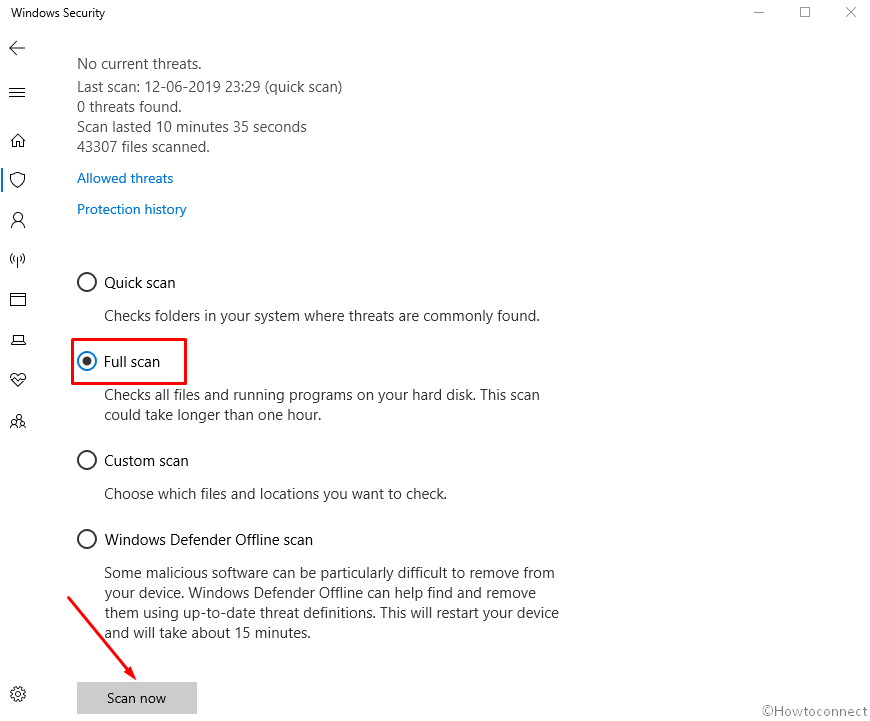
3] Try Booting Windows in Safe Mode to fix SESSION1_INITIALIZATION_FAILED
Windows was accompanied by bugs and problems right from an earlier age. Till then in every critical issue, performing a Safe Boot to the Device came out as resolution. Windows will inaugurate with loading only basic applications and services in this exclusive Startup approach. This heals the most and Possibly, SESSION1_INITIALIZATION_FAILED Error will not appear anymore. This resolution is well renowned as running from ancient times. You can move with the below steps to perform the task –
- Roll the cursor over the Desktop area and make a click on the Start menu.
- When it launches, select Power icon and also choose Restart holding Shift key down at the same time.
- Immediately, Windows will reboot and when it boots up to Start, you will come across a Blue screen showing few options.
- Make a click on the Troubleshoot option and let it load the next screen.
- In this page, select Advanced options and in the process, hit Startup Settings.
- Hit the Power icon available at the bottom rightmost end of the running screen.
- Choose Restart option and let the windows to reboot for the second time.
- When the next Startup screen turns up, you will see a set of options including one to Enable Safe Mode.
- From here, Press F4 button at a stretch to enter the Safe Mode.
4] Eliminate Memory Problems in Windows Memory Diagnostic
There might be SESSION1_INITIALIZATION_FAILED Error in your machine when memory problems occur in it. It truly indicates whether there are some bad areas in RAM or allocation of memory is incorrect. In those cases, Windows Memory Diagnostic can play the savior role. This is the best utility to resolve all memory issues. Here is how to proceed for the tool –
- Open up the Windows Settings making a conjugal press of Win+I hotkey.
- Once you come across a search box in the AppUI, type memory in it.
- Choose Diagnose your computer’s memory problems, when it flashes in the result.
- In a second, the Windows Memory Diagnostic tool will appear.
- From the wizard, select Restart now and check for problems (recommended) option.
- At this moment, Windows will undergo Restarting first. After signing back in, a Blue screen will come in display and start detecting RAM issues. Once the process hits 100%, the System will Restart automatically once again.
- Coming back to operation. Subsequently, check the consequences of carried out diagnosis the System Tray – Notification area.
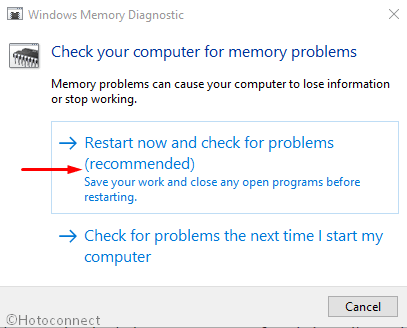
5] Use Windows Device Manager for updating drivers to fix SESSION1_INITIALIZATION_FAILED
All the BSOD errors are evolved predominantly because of obsoleted and defective device drivers. SESSION1_INITIALIZATION_FAILED Error is no exception also. We need to focus on there and try updating them immediately. Windows Device Manager is the best platform since you can see the outdated drivers with yellow warning mark. Well, let’s launch the console and update the drivers using the below steps –
Step#-1: Press Win+S hotkey and invoke Taskbar search on display.
Step#-2: On the following window, type devmgmt.msc in the search box and Press the Enter key.
Step#-3: When the app is upfront, you will see the device console. Have a proper glance on the devices having an Exclamation mark in them.
Step#-4: If there is any, do a click on that specific device to expand and split the driver list.
Step#-5: Thereafter, do a right click on the drivers having Yellow sign at the head zone. Select Update option from the menu.
Step#-6: Move with the on-screen instructions shown afterward until updating finishes.
Step#-7: Do the same with all devices with the mark of Exclamation and drivers having Yellow indication.
Step#-8: Once all the drivers are well up to date, Restart the computer normally.
Step#-9: On the return, try checking for SESSION1_INITIALIZATION_FAILED Error in the system. Hope, it won’t disappear again.
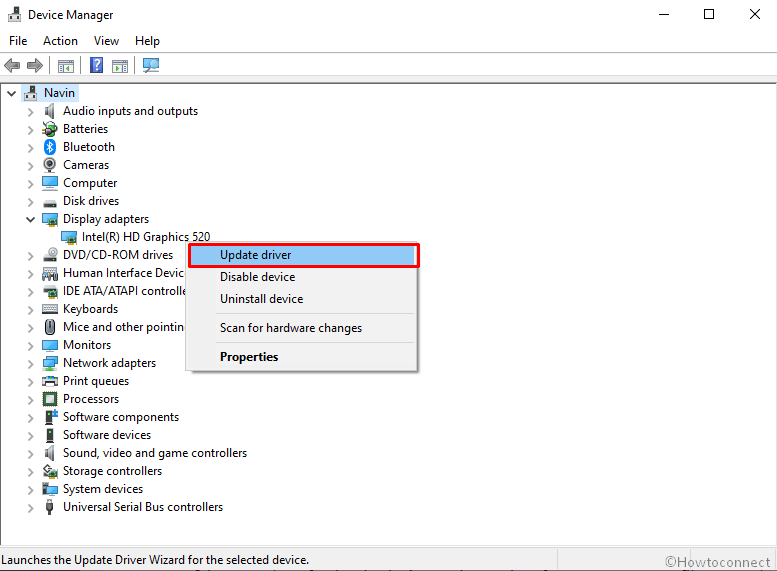
6] Delete Unnecessary Junk files and make more pace in Hard Disk
Because of the execution of tasks, the device produces a lot of many unnecessary files every day. They usually keep on saving in the Disk space. Once they pile up largely, occupy huge space in the storage. In the meantime, you can feel the Disk Space running low and deterioration of functional speed. SESSION1_INITIALIZATION_FAILED Error can also be there as a result of previous consequence. Disk Cleanup Utility can easily clear up these junk files and make extra space. To deploy the tool, instructions are as following –
- Open Run dialog box (Win+R).
- Type cleanmgr and hit Ok.
- In a moment, a small pop up rolls out to select the preferable drive. Choose C: by clicking on the dropdown menu and Hit Enter key.
- The Disk Cleanup utility will begin the calculating the room it can recover in drive C.
- From the wizard, visit at the bottom of the screen and click on Clean up system files option.
- A popup will appear again to select the drive. Choose C: using the dropdown menu and press Enter key.
- Move forward to the Disk Cleanup for (C:) popup. Reach Files to delete the section. Accordingly, check all boxes except Downloads.
- Now, hit OK and allow the utility to begin the cleanup task.
Important – Perform a check in the Recycle Bin before initiating the deleting process. This will save you from losing necessary items unwillingly.
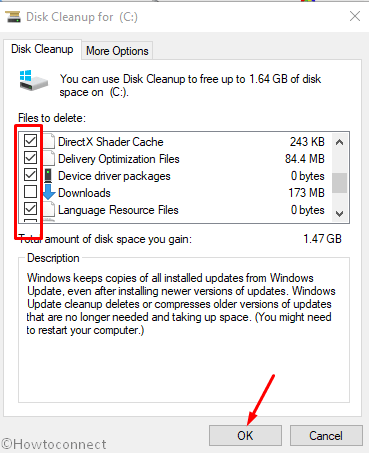
7] Execute the System File Checker in Elevated Command Prompt and fix up corrupted OS components
A system with corrupted System components and missing DLL files will show up SESSION1_INITIALIZATION_FAILED Error in the system. It will also bring up associated errors in the continuation. We need to resolve these corruptions and for that, System File Checker can be thoroughly helpful. Running sfc /scannow command in Elevated Command Prompt powers up the utility. Details of the procedure are as follows –
- Do a right click in an empty area of Taskbar.
- Select Task Manager in order to launch it. Alternatively, press Ctrl+Alt+Del altogether and select the same from the screen.
- When in the App, do a click on File option from the top-left corner.
- Select Run new task from the menu to load the Run dialog.
- When you come across the empty typing area on the wizard, write cmd in it.
- Subsequently, mark the box stating “Create this task with administrative privileges”.
- Now, press Enter key to and let the Elevated Command Prompt appear.
- On the following dark window, type the command –
sfc /scannow. - Hit the Enter button from keyboard to activate the utility
- The process will start immediately and detect issues present in the whole volume. Anything found corrupted or missing DLL files, will be recovered automatically.
- It might be a little lengthy process, so be patient finish up normally
- When it gets over, restart the Windows and upon coming back again in operation, check if there is any BSOD error in the system.
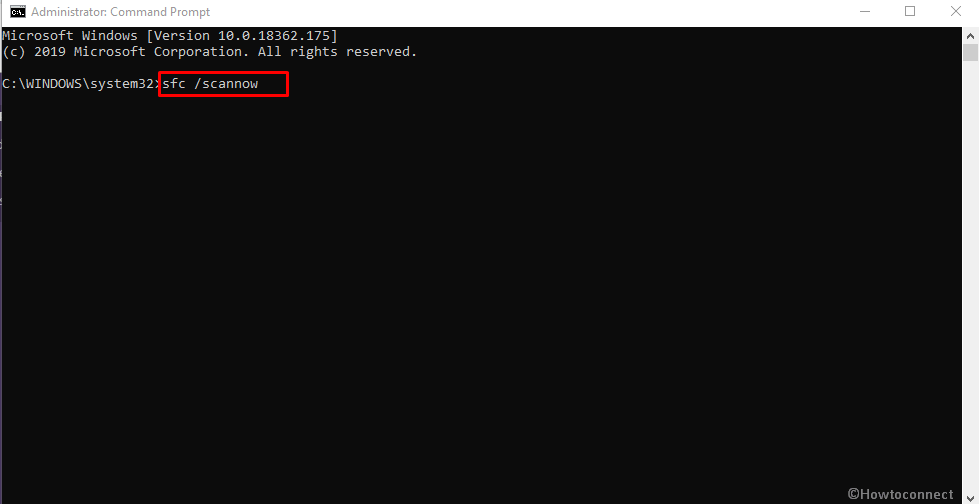
8] Remove similar Programs from System to avoid their collision
If the system has two or more similar applications, will cause a collision in between them. As a result, Necessary system resources go missing and eventually, SESSION1_INITIALIZATION_FAILED error comes in. There is no way to stop this consequence unless you remove one of these. To Uninstall an app, follow the below proceedings –
- Invoke Run dialog first pressing Win+R keys together.
- Type appwiz.cpl in the blank text field.
- Press Enter key to Bring up Program and Features window from Control Panel.
- When the window opens up, move out for the programs causing SESSION1_INITIALIZATION_FAILED Error in the list.
- Perform a right click on each and choose Uninstall option from there.
- Follow on-screen guidelines appearing to completely remove it from the system.
- Reboot the device using usual method upon finishing the uninstalling.
- When sign back in next, perform a check for Stop error in the system.
- In case the error resolves, move for downloading and installing the applications again if required.
9] Execute Windows Blue Screen Troubleshooter to fix SESSION1_INITIALIZATION_FAILED
Seeing the drastic devastation of BSOD issues all around, Microsoft didn’t sit idle. Rather, they brought such a helpful utility that can effectively resolve the issue internally. Starting with Windows 10 Fall Creators Update, you have Windows Blue Screen Troubleshooter to deal with this platform. This is a built-in utility, there is no more additional hassle in using this tool. You can deploy the utility using following these guidelines –
- Hover the cursor to the bottom left corner of the Desktop and perform a click on the Start menu.
- When the menu arrives, hit the gear cog.
- The action will allow windows launching the Settings app.
- From the App UI, move ahead to the Update & Security section and make a click on it.
- On loading the next settings page, select Troubleshooting from the left overlay.
- Thereafter, move to the right panel of the screen. Locate the Blue Screen option.
- Select this feature and do a click on it.
- Click on the Run the troubleshooter and let commence the troubleshooting operation.
When the troubleshooting is over finally, you will possibly not come across the BSOD error again.
10] Offer momentarily break to Additional Hard Drive
Some people have repeatedly reported that they are going through the worst consequences of SESSION1_INITIALIZATION_FAILED Error just after connecting an additional HDD. We all are aware that, we need an extra hard disk for serving vibrant purposes these days. Well, the fix is simpler than we could ever think. Only disconnecting will do the trick. Follow the below guidelines and offer them a momentarily break –
- First of all, start with disconnecting the additional hard drive.
- Place it in a safe and accessible place with care.
- Now, hover the pointer to Start menu and make a click on it eventually
- Choose Power Cog. and then hit the Restart option.
- When windows complete the cycle of rebooting, perform checking in the system for the existence of the error.
- If you see the error has resolved, Plug in all the separated accessory one by one.
- Once the connecting task ends, open the Web browser from the computer and make a visit to the manufacturer website for the device.
- Download and install again the latest drivers and work without issues.
11] Don’t leave the Update patching, install them now to fix SESSION1_INITIALIZATION_FAILED
Update patches and major releases contain addressing of existing bugs and all new features. We need to install them time to have all those new inventions. Moreover, an outdated window is can be easy prey to SESSION1_INITIALIZATION_FAILED Error. Let’s move out for installing all these available patches in order to make the OS stronger. Follow the below instruction to do the task –
Important- Manage to get connected with high-speed internet connection via wireless or Ethernet cable. In case of using Mobile Hotspot, disable the first. Or else, the downloading process will not start.
- Open up the Windows Settings app by pressing Win+I hotkeys combined.
- Navigate to the Update & Security tile and eventually perform a click on it.
- Once the following page, do a click on Windows Update available in the left wing.
- Jump ahead to the corresponding pane and hit a click on Check for updates button under it.
- At this point, you might come across a dialog You’re up to date.
- When all the patches are available here, select the Download button. This will let you get the update files in the system.
- Upon finishing the process, the installation will start automatically.
- Keep your eyes on the screen for further instructions coming here.
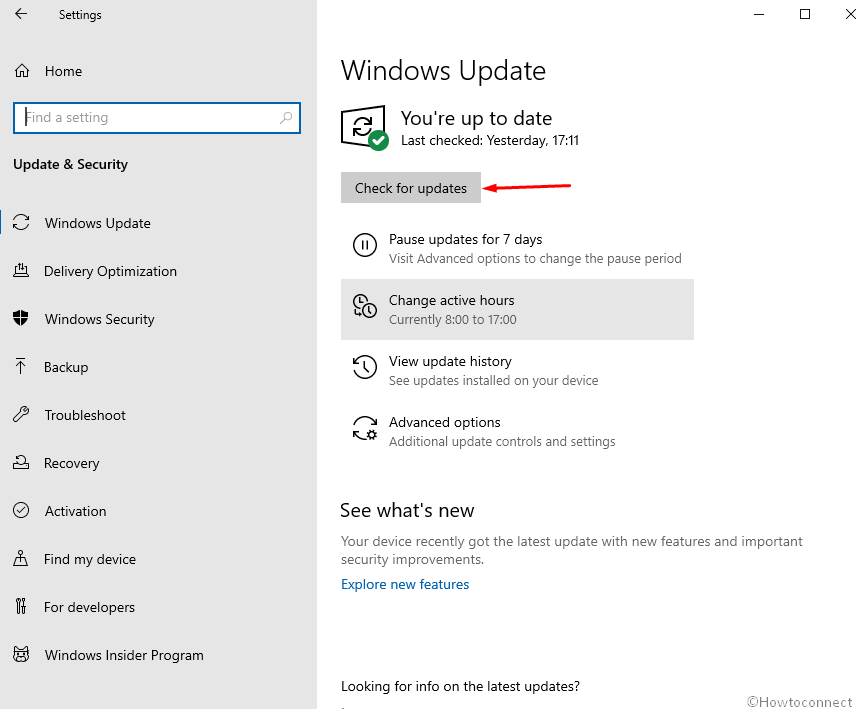
12] Detect the Poor areas in HDD and resolve using Disk Checking Utility
Hard Disk after using for a prolonged period of time, can have bad areas in it. This is obvious and henceforth, can cause SESSION1_INITIALIZATION_FAILED Error. Eventually, Disk Checking Utility executed in Elevated Command Prompt is only hope here. The tool has the capacity to identify and fix up these poor segments easily. To complete the task, move with below guidelines –
- Hover the cursor to the bottom left corner of Desktop and end up making a click on the search icon.
- Type cmd.exe in the blank writing area.
- Once Command Prompt arrives in the result, perform a right click on it and select Run as administrator.
- When UAC popup for permission, choose Yes to provide consent.
- On the subsequent window, type following command –
chkdsk [Drive:] [parameters] - Thereafter, press the Enter button from keyboard to Activate the Disk Checking tool.
With this command, the tool will show the Disk Status only. Therefore, we need to add a few extra characters with it explaining following –
- f will represent the fixing the poor areas found in the whole volume.
- r stands for detecting those dreadful areas in all over volume.
- x forces the data in the whole volume to dismount before the process begins.
Therefore, the final command will look like – chkdsk C: /f /r /x
Note – In the above command line tool, we added C: representing Disk Drive where we have installed the Windows. You can replace it with D:, however, E: Alternatively, as you do.
- Now, press the Enter key to rectify the issues accordingly. It might consume a good amount of time, wait until it finishes off normally.
- Ultimately, when the process ends, reboot your PC and check for the error.
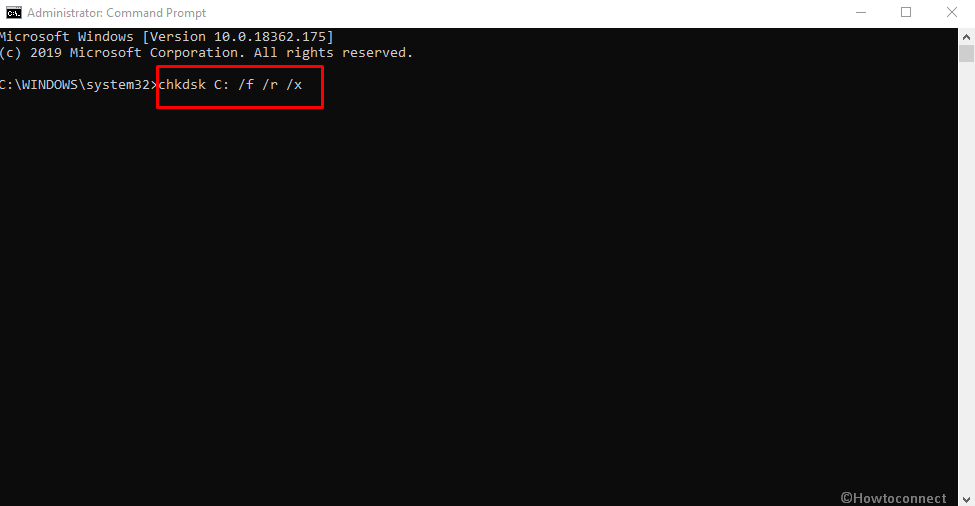
13] Uninstall faulty Windows Update Files terminated abnormally
There is a low possibility of terminating the autonomous Windows Updating Process through the Settings app. However, it occurs and as a consequence, appear in SESSION1_INITIALIZATION_FAILED Error. As for resolving the issue, we have to uninstall those defective update files immediately using below guidelines –
Step-1: Invoke the Windows Settings app using any of the prevalent guidelines.
Step-2: When in the App area, pass Update & Security tile and make a click on it.
Step-3: On the following page, select Windows Update from the left-hand side.
Step-4: Subsequent to this, do a click on the View update history link.
Step-5: After the next page loads fully, select the link entitled with Uninstall updates.
Step-6: By default, a new window will be visible coming from Control Panel in the name of Installed Updates.
Step-7: Find the recently received patch in the list and do a right click on the same.
Step-8: Select Uninstall option on appearance to proceed.
Step-9: Do the tasks according to instructions coming to display until the process ends.
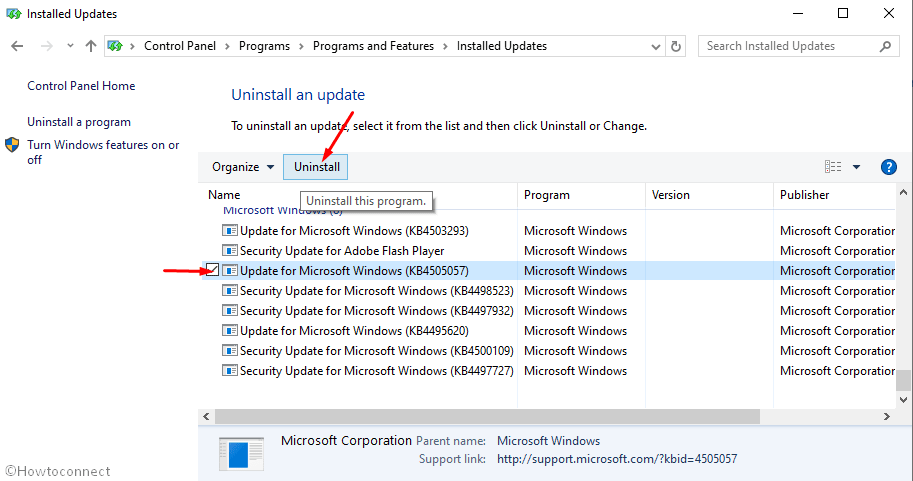
14] Undo all the recent Changes using System Restore to fix SESSION1_INITIALIZATION_FAILED
Any alterations made on windows like installing a program or uninstalling other leave a mark in the Windows Registry. Once it goes, either way, SESSION1_INITIALIZATION_FAILED Error comes up. Using reverts these changes. Meanwhile, you can avoid the issue easily.
Note – For this, you must have a Restore Point in order to accomplish the task. If you don’t have such points, we recommend to leave this resolution here and proceed for next. In case of having one at least, follow the below guidelines –
- Open Taskbar Search by pressing Win+S keys together.
- Once it opens, type rstrui in the text field and press the Enter key.
- When System Restore opens in the popup wizard, hit Next to move ahead.
- From the resulting page, select Show more restore points.
- Hit the last one and click on the Next option.
- On the following page, do a click on Finish and initiate the Restoring process.
15] Uninstall All Third Party Anti-virus tools from Windows
Since virus issues have become a top-rated vulnerability, this is okay to use a third party anti-malware tool. However, Windows Security grants the best deal in this circumstance. Hence, there’s no need for such a program which is unnecessarily in the system. Furthermore, windows can suffer from BSOD error since most of them are not well trusted. So, step out to uninstall that program following these instructions –
- Open the Windows Settings app.
- Head to Apps and eventually perform a click on the category.
- From the succeeding page, hit Apps & features sitting in the left overlay and sharply jump ahead to the corresponding side.
- Here, upon loading all the installed applications, reach Third Party Anti-virus tool in the list.
- Select it and in a while click on the Uninstall option visible in the upper menu bar.
- Hit Yes when User Account Control prompts for permission.
- Keep trying out all the guidelines appearing next on display to remove them completely.
16] Execute DISM Tool to fix defective Windows Image Files
Dreadful Windows Image files powers up SESSION1_INITIALIZATION_FAILED Error in the system. To fix the issue, the DISM tool is a wonderful utility executed in the Elevated Command Prompt. It helps in recovering the defective Windows image files. Let’s deploy the tool using the below procedure –
- Manage your entry to Elevated Command Prompt using any of the above-stated guidelines.
- Once the subsequent result, type the following command –
DISM.exe /Online /Cleanup-image /Restorehealth - Hit the Enter key and let the utility to begin action. The tool will detect the corrupted windows image files in the system and fix them automatically.
- Wait patiently until the process finishes. It might take up to 10 minutes.
- When it ends normally, Reboot Windows and after coming to operation, check if there is SESSION1_INITIALIZATION_FAILED Error in Windows 10.
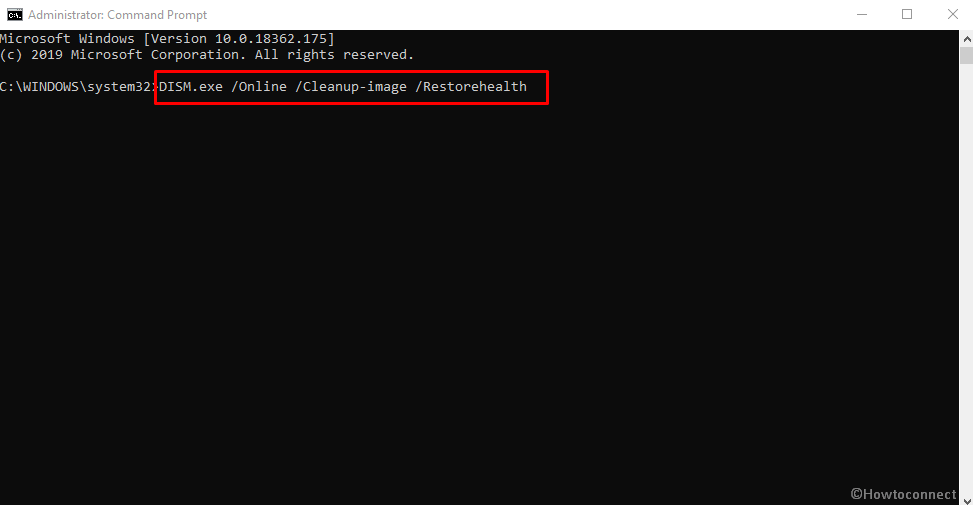
In the above part, we have already discussed all probable and effective workarounds aiming to resolve SESSION1_INITIALIZATION_FAILED Error in Windows 10. Hope that you have already fixed the issue and eventually having a real blissful time. In opposite cases, there might be exceptions. In case you are failed to resolve the error, it’s frustrating truly. Well, we can recommend the last resort in that case. It will perform Clean Installation of Windows 10 again. This workaround though being a little bit professional can provide an impeccable PC eventually if done perform perfectly.
Before proceeding to do the task, make sure the computer is connected with a speedy internet connection. Most importantly, save a backup for all the necessary items in the system and preferably take it out carrying in USB or external drive. Perform the task with the utmost care, seek help from skilled people if you feel nervous. We can assure you that, there would be no more SESSION1_INITIALIZATION_FAILED Error in Windows 10 if done this process accurately.
Methods:
1] Hold up the Windows from Restarting Automatically
2] Leave no Malware in the system, clean threats in Windows Security
3] Try Booting Windows in Safe Mode
4] Eliminate Memory Problems in Windows Memory Diagnostic
5] Use Windows Device Manager for updating drivers
6] Delete Unnecessary Junk files and make more pace in Hard Disk
7] Execute the System File Checker in Elevated Command Prompt
8] Remove similar Programs from System to avoid their collision
9] Execute Windows Blue Screen Troubleshooter
10] Offer momentarily break to Additional Hard Drive
11] Don’t leave the Update patching, install them now
12] Detect the Poor areas in HDD and resolve using Disk Checking Utility
13] Uninstall faulty Windows Update Files terminated abnormally
14] Undo all the recent Changes using System Restore
15] Uninstall All Third Party Anti-virus tools from Windows
16] Execute DISM Tool to fix defective Windows Image Files
That’s all!!
