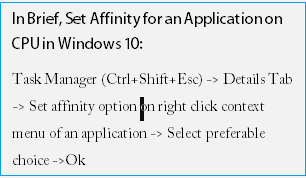 Windows 10 gives the opportunity to set Affinity to a particular program. Being a significant tool it facilitates a platform on Task manager where you can allot a limited number of cores to certain programs. The program will then not be able to exploit all the cores CPU which is given in Windows 10 by default.
Windows 10 gives the opportunity to set Affinity to a particular program. Being a significant tool it facilitates a platform on Task manager where you can allot a limited number of cores to certain programs. The program will then not be able to exploit all the cores CPU which is given in Windows 10 by default.
When you possess multiple core CPU (supporting SMTP or HT) on Windows 10 system, by default a program engages all of the cores. The assignment of cores to a specific program is also called CPU Pinning.
You will read in this article, how to Set Affinity for an Application on CPU in Windows 10 in order to allot a limited number of Cores of CPU to distinct applications to renovate PC Speed.
How to Set Affinity for an Application on CPU in Windows 10
- Execute a right-click on a clear area anywhere on the taskbar and decide to go along with the choice Task manager.
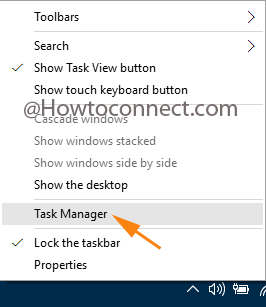
- Access the application for which you desire to Set affinity.
- Press the Details tab.
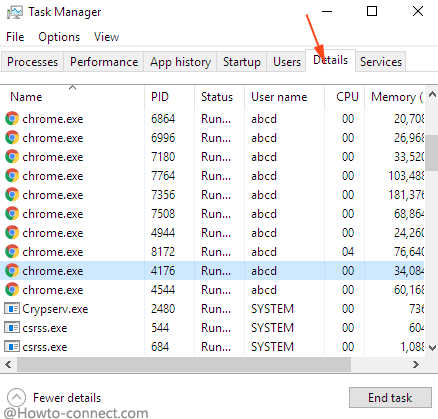
- Accomplish a Right click on chrome.exe and move off with the option Set affinity.
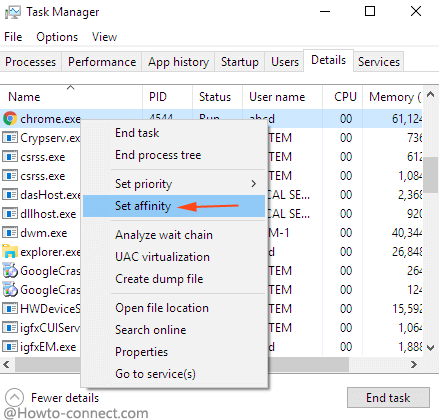
- On the small Processor affinity box, check the square shaped box which you want to prefer. For example, if you want Chrome to only use CPU 0 and 1 then check both the boxes before them.
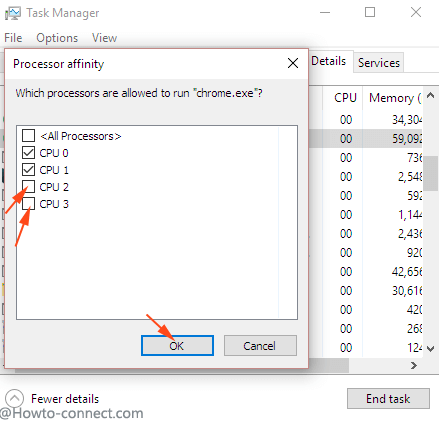
- Finally, hit/click Ok which will save all the modifications.
- If you are not pleased with the performance of your system since the modification / overwriting you have implemented after rebooting you have the chance to revert them back at any moment.
You should mind that Windows 10 is good enough to manage the applications and aware of the fact what should be the core of CPU assigned to smoothly handle a particular app. Providing options on the Task manager for modification is a plus point for users and the users being more careful about the usage of CPU are able to override the Set affinity.
However new users don’t evaluate Affinity settings, the advanced users can experiment with the same when they are desperate to enhance the performance of their System.
As the technology is advancing very heavyweight applications are coming in existence, and obviously, they engage a large strength of your CPU. But you are capable of checking out these applications with the help of affinity setting on Windows 10. If you are using share how much advantageous the Affinity setting is eventuating for you.