Effortless Procedures to Set Aside Microsoft Edge Tabs, Restore, Share moreover Add to Favorites. – Before Windows 10 Creator Update, Edge brings forward a tab grouping feature for its users. This brand new feature allows you to set aside group of tabs that you can restore at any point of time. In addition, it also lets you add the tab group to Favorites, and Share them with your friends. Another significant fact about this feature is that even after closing the browser, the tabs you have kept aside will remain aside unless you restore or remove them. See a guide on the connected topic How to Display Tab Preview Bar in Microsoft Edge.
Sometimes, even if multiple tabs are open, you wish to make a new start by keeping all the active tabs aside. So, keeping this concern of its users, Microsoft introduced two new buttons to the Edge browser to manage the tabs. The buttons are placed at the extreme left end of browser’s title bar and they are – Tabs you’ve set aside and Set these tabs aside.
Table of Contents
Set Aside Microsoft Edge Tabs, Restore, Share, Add to Favorites
You will find the ways to set and use these settings on the Windows 10 built-in browser one after another. See –
Set Aside Microsoft Edge Tabs
Step 1 – First of all, start the process by launching Microsoft Edge browser. To do so, click the Edge icon that shows up on your taskbar.
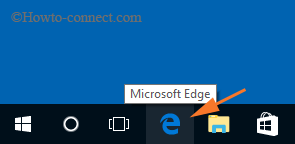
Step 2 – Now, one by one open all the tabs that you want to put in one group.
Step 3 – On the far left of the title bar, you will see two icons. So, moving ahead, select the second icon – Set these tabs aside.
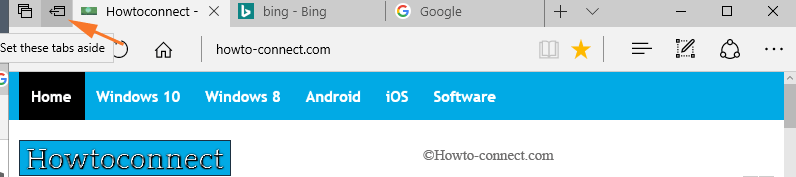
Note – Now, the tabs will not be visible in the browser as they will be kept aside in a group. If you set aside few more tabs after some time, then they will be placed in a separate group. So, you can create multiple tab groups and they will be saved aside between browsing sessions.
Restore Tabs You have Set Aside in Microsoft Edge
Step 1 – While in Edge browser, click the first icon that shows up on the far left of the title bar – Tabs you’ve set aside.
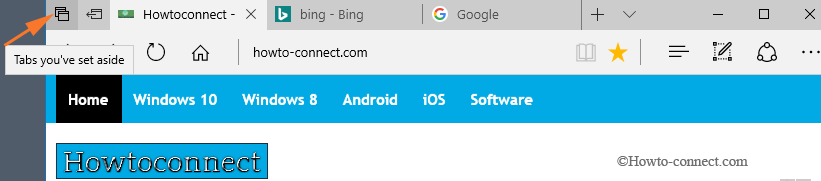
Step 2 – Now, you will see the tab previews within the group. See the below screenshot for clear understanding.
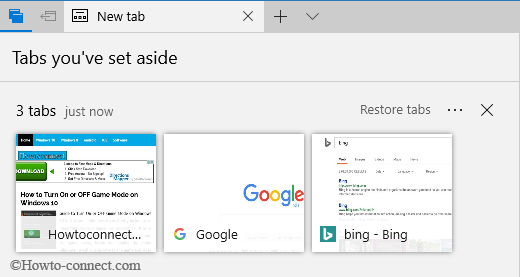
Note – Edge provides two ways through which you can restore the tabs: a) to restore all the tabs of a group at a time or b) restore single tab in a group.
a) To Restore all Tabs of a Group
Step 1 – Click Restore tabs option that you see at right side of the tabs of a group. This will immediately restore all the tabs in just one click.
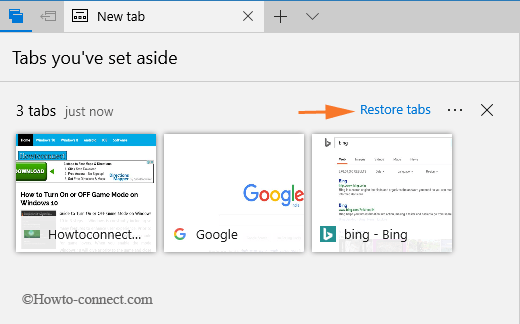
b) To Restore Single Tab in a Group
Step 1 – Just click the tab you wish to restore. Take a glance at the below screenshot for clear reference.
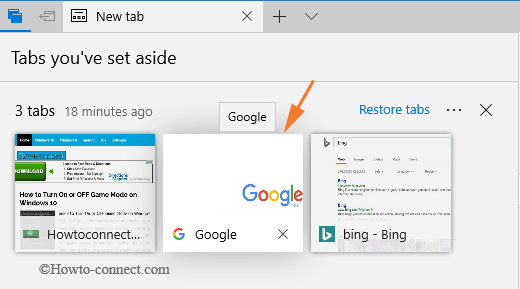
Add Tabs You’ve Set Aside in Microsoft Edge to Favorites
Step 1 – On the Edge browser, select the first button Tabs you’ve set aside that shows up at the left end of the title bar.
Step 2 – Now, you will see the group(s) of tabs. Click or select the More button, the three tiny dots that appear towards the right corner of the group.
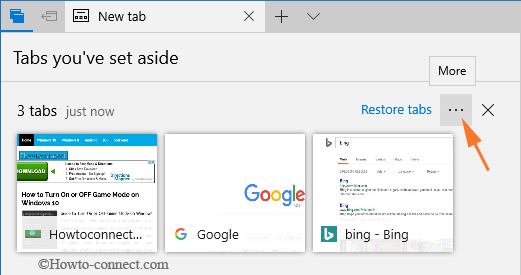
Step 3 – Two options will pop-up, select, or click Add tabs to favorites.
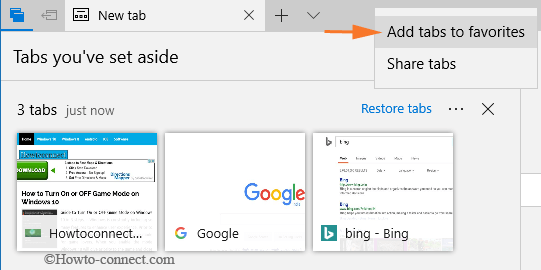
Step 4 – This will instantly add the tabs to the Favorites of Microsoft Edge. The Favorites panel will include an entry with a name Tabs from “date”.
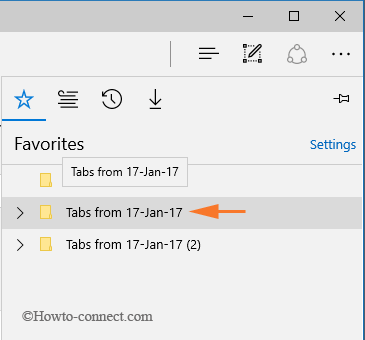
Share Tabs You’ve Set Aside in Microsoft Edge
Step 1 – Here also, be into the Edge browser and select Tabs you’ve set aside icon. This is the first button on the title bar of the Edge browser.
Step 2 – Moving on, click More button that appears at the right end of the group of tabs.
Step 3 – Next, two options will appear. Select Share tabs.
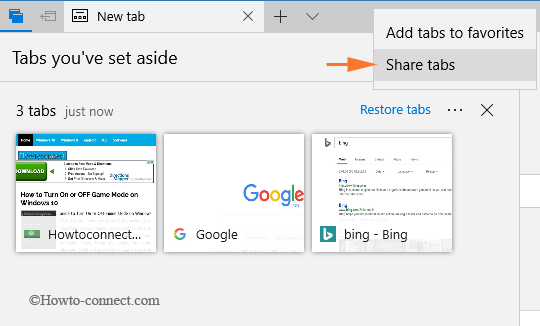
Step 4 – From the list of applications that shows up, select the app you wish to share the tabs with.
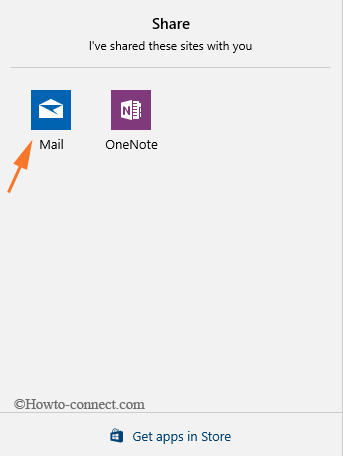
Step 5 – Depending on the selected app, fill up the additional information and share the tabs. For example – to share tabs using the Mail app, type in the receiver’s email id in the respective field, and click Send.
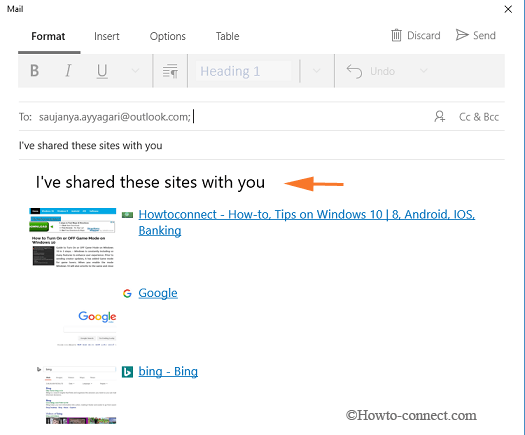
Remove Tabs You’ve Set Aside in Microsoft Edge
Step 1 – As the Edge browser is still on the screen, click or select the icon Tabs you’ve set aside. The button is visible at the left corner of Edge’s title bar.
a) To Remove all Tabs Set Aside in a Group
Step 2 – At the right end of the tabs group, click or select the X button. This button – Remove these tabs that will instantly clear off all the tabs of the group at a time.
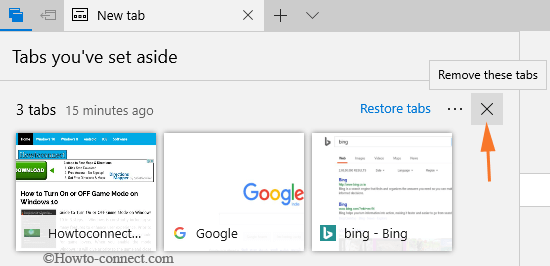
b) To Remove Single Tab Set Aside in any Group
Step 3 – First, hover the cursor on any tab in any group. This will highlight X at the bottom of that specific tab, select it. This will remove that single tab from the group.
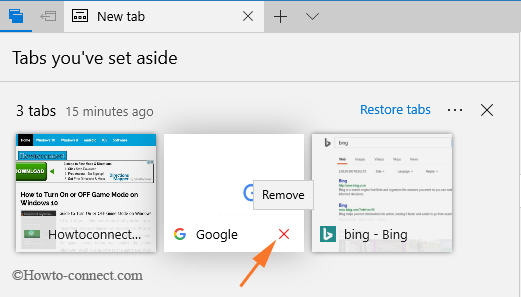
Conclusion
The ability to use Set Aside Microsoft Edge Tabs, Restore, Share, Add to Favorites is available from the build 15007. However, with these features Edge is becoming more smooth, fast rendering engine with a simplified user interface. Set aside Microsoft Edge tabs and plan your work accordingly! If you have more about these features, write to us in the comments form.
fgawinson
says:How to restore Lost “Set Aside” Tabs?
Phil Klingensmith
says:All this is great, but I can’t seem to figure a way to go to set aside tabs and get one to display just one time. (I don’t want to add them to favs, just want to look at them.) If this is ever possible it is not intuitive to me and not easy to find help for. It just drives me back to Google.
leslie pirno
says:I hate this feature and having the icons on the right. how do I remove the set aside tabs and the facebook etc. tabs. this is an awful feature. what were you thinking?
ron zander
says:how do you turn it off? there is always the picture of the tab open….it cuts into the full screen. turn it off completely