How pleasant will it be if your site turns out as your desktop background? Technology has evolved a lot but this feature seems to be incredible! This is possible and the wallpaper may allow you to experience your live website where you can browse, navigate, and scroll any page.
You can Set Live Website as Wallpaper on Windows 11 or 10 easily using an app. Using this, you are also able to preview and export files.
Set Live Website as Wallpaper in Windows 10 and 11
How to Set Live Website as Wallpaper on Windows 11/10 –
- Download the Lively Wallpaper.
- Download the installer.
- Double click on lively_setup_x86_full_v1150.exe.
- If a user account control dialog appears then select Yes and choose a language on the setup window.
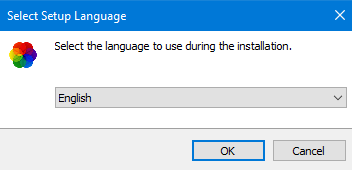
- Check the option – I accept all the agreement.
- Click – Next.
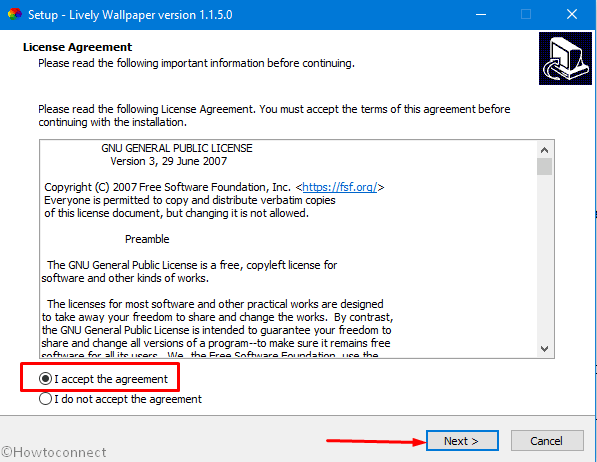
- Hit – Install.
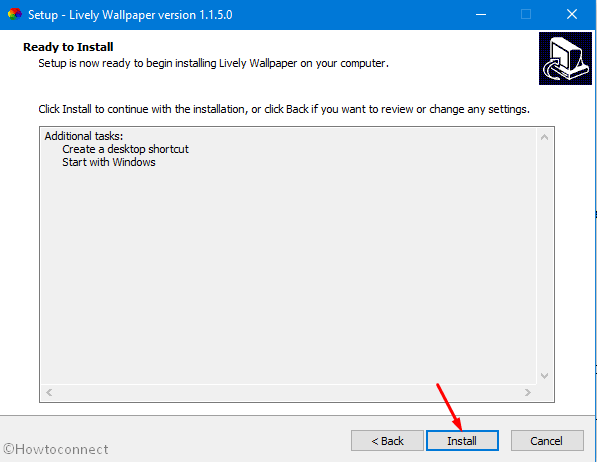
- Finally, click the – Finish.
Setting method –
Note: make sure that you should be connected to the internet so that the software can fetch the given website URL.
- Click plus sign from the left sidebar which denotes Add Wallpaper.
- Enter the URL of the website in the box and select GO.

- Next, go to the homepage of the app and you will find that the website is added to the Library.
- If you want to take a look before setting then right-click on this one and select – Preview.
- Click the wallpaper to set on your desktop and experience your site from here. Alternatively, you can right click and select – Set as wallpaper.
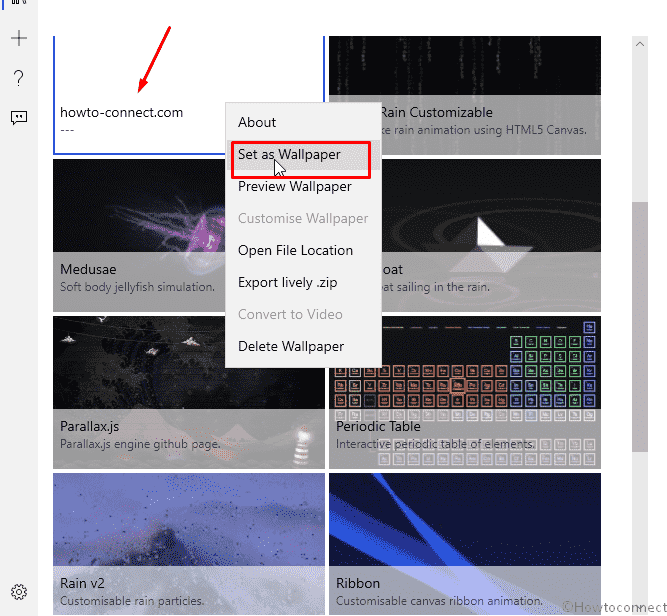
- You can also browse your website from the desktop screen now.
- To remove the Live Website, simply set another wallpaper.
- And if you want to completely remove, right-click on the live site from the app and select – Delete Wallpaper.
1] How to Set Backgrounds Wallpapers HD Images as Lock Screen in Windows 10
2] How to Backup and Restore Default Wallpapers in Windows 10
3] How to Set Spotlight Lock Screen Image as Wallpaper on Windows 10
